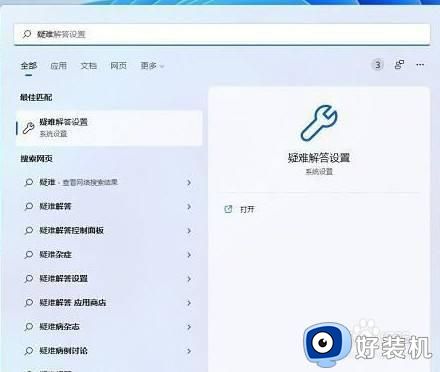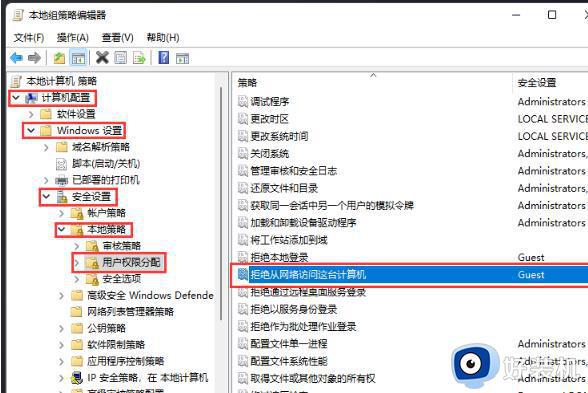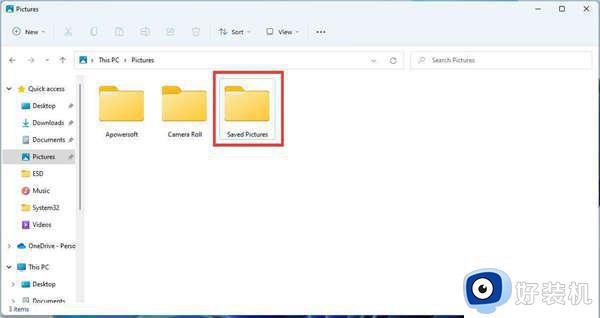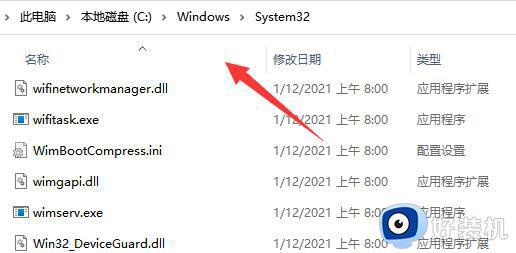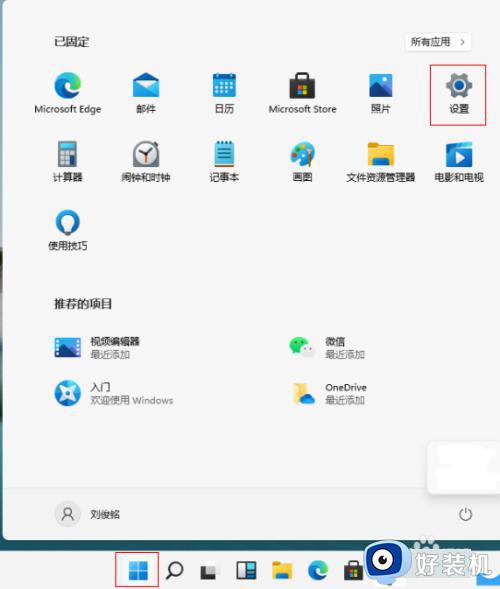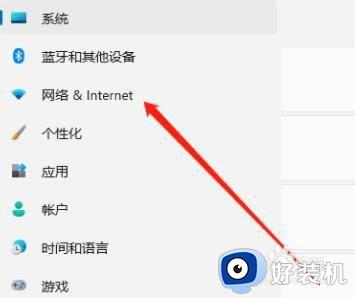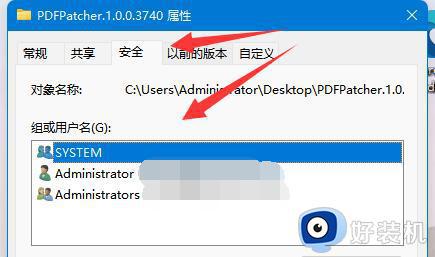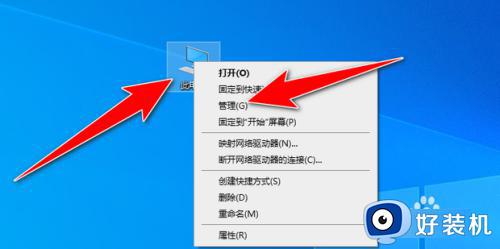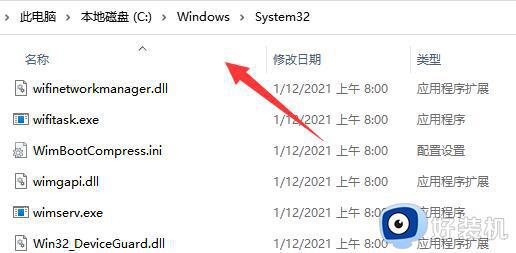win11无法访问共享的解决方法 win11共享出现0*80004005怎么办
我们可以在win11电脑中创建或加入一个工作组来实现文件共享或打印机共享,但是有些用户在win11电脑上使用共享功能的时候出现了一些问题,在共享过程中电脑显示无法访问共享,错误代码0*80004005,这该怎么办呢?今天小编就教大家win11无法访问共享的解决方法,如果你刚好遇到这个问题,跟着小编一起来操作吧。
推荐下载:windows11系统下载
方法如下:
1.属性在系统的任务栏找到 win图标 就是开始这里 鼠标左击一下
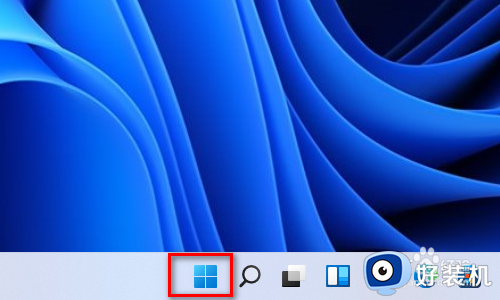
2.出来了开始界面 在最上面的搜索框里面 输入控制面板
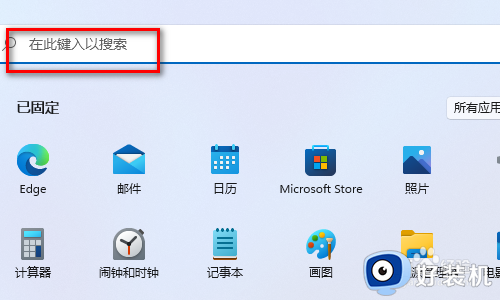
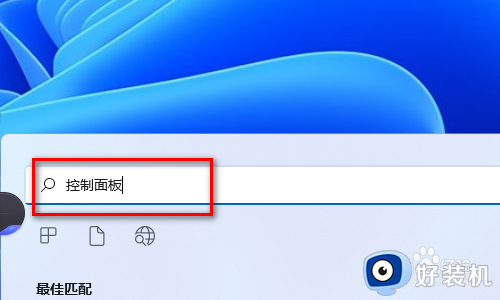
3.注意以下 下面会出来一个最佳匹配 用点击这里出来的 控制面板
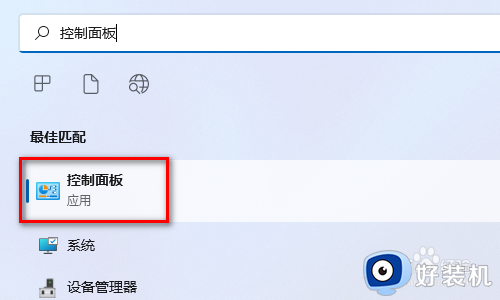
4.在控 制面板界面 找到 程序 这里 鼠标点击进去
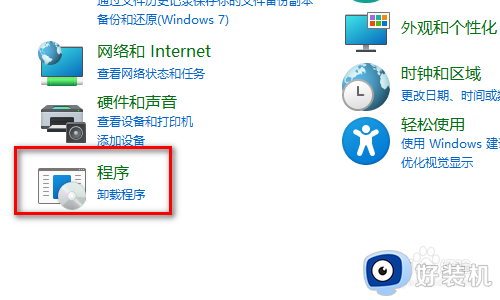
5.在程序功能界面 的左边找到 启动或者关闭windows功能 这个地方 鼠标点击一下他
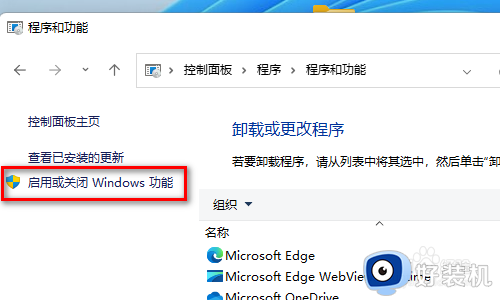
6.在启动功能界面 找到 SMB 1.0/CLFS文件共享支持 这个地方
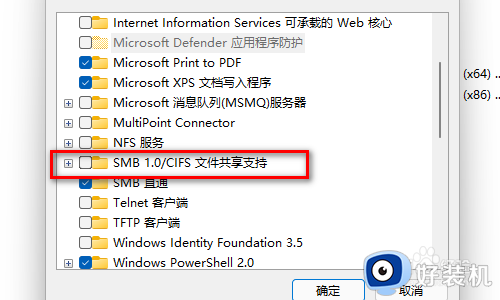
7.需要在前面的小框里面用鼠标点击一下 让他自动打钩 然后在点击下面的确定 让他开启
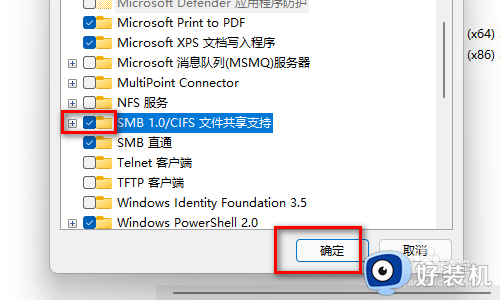
8.点击确定以后会弹出一个窗口说这种更改 完成以后 需要重新启动一下电脑
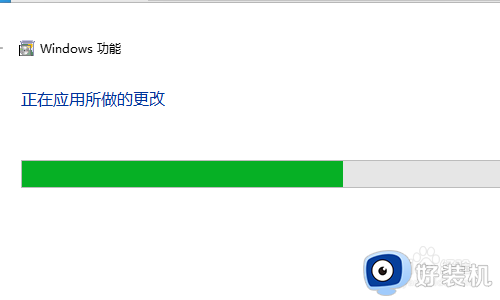
以上就是关于win11无法访问共享的解决方法的全部内容,还有不懂得用户就可以根据小编的方法来操作吧,希望能够帮助到大家。