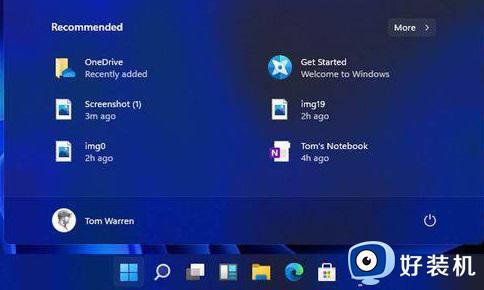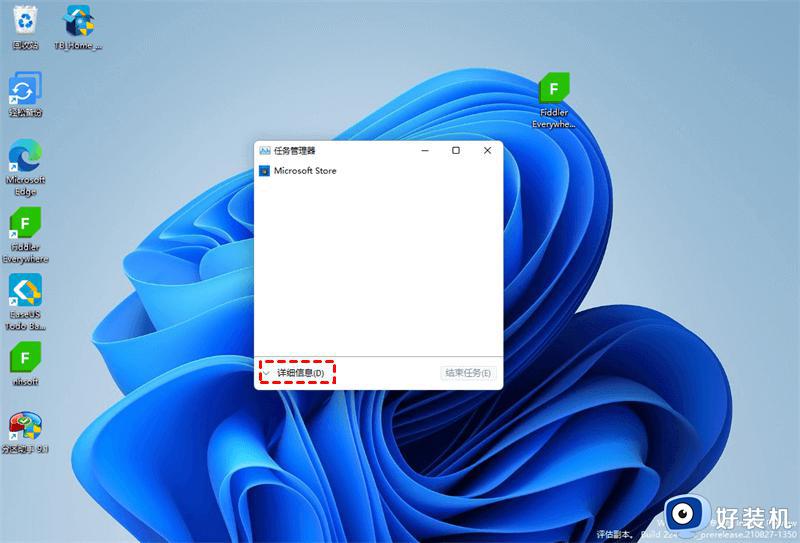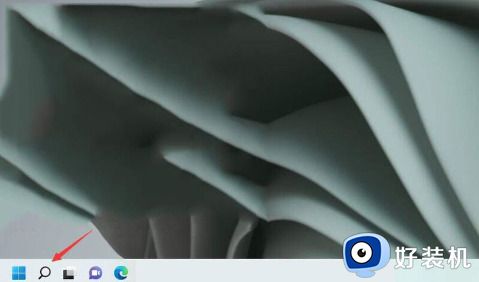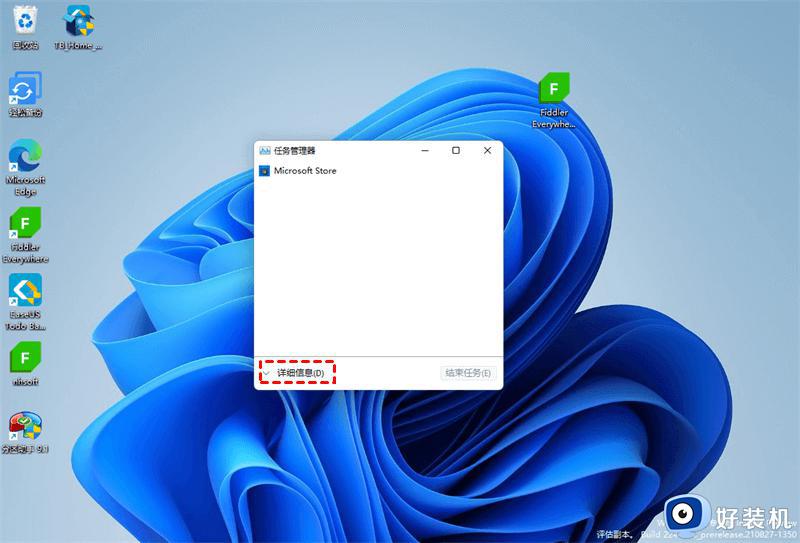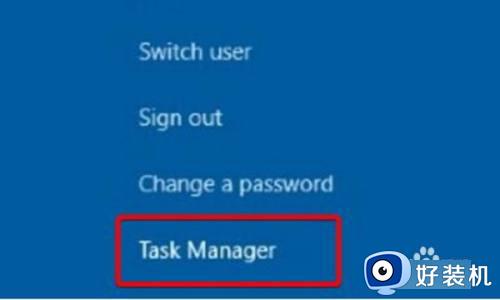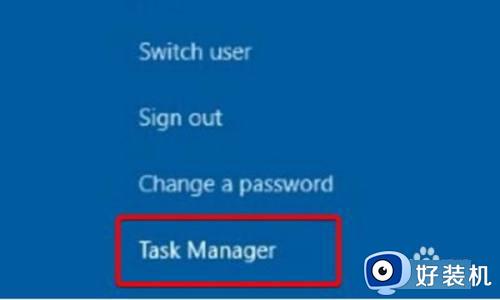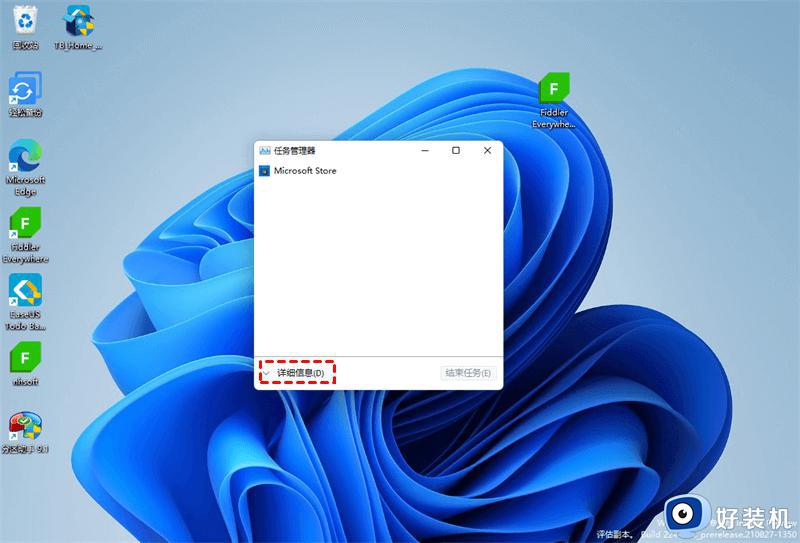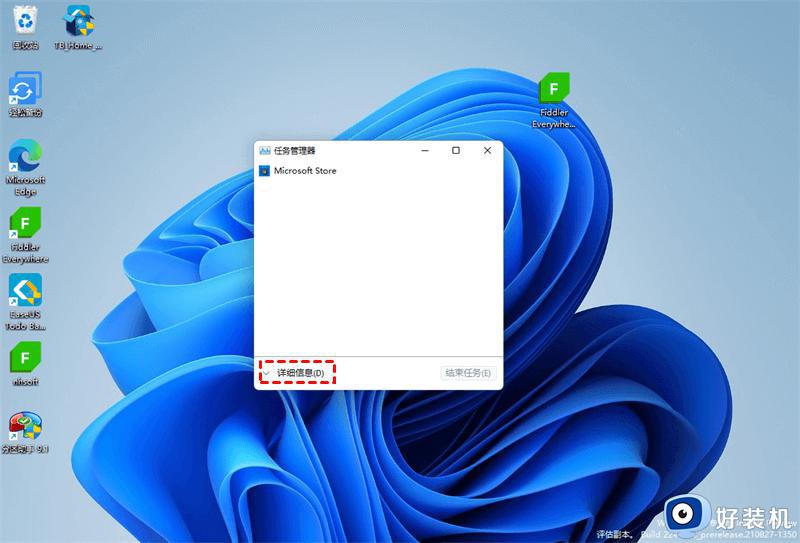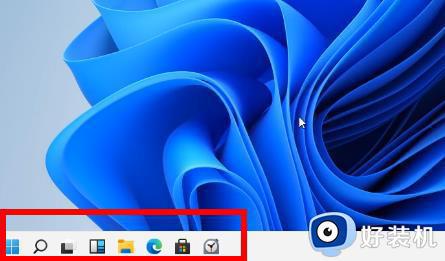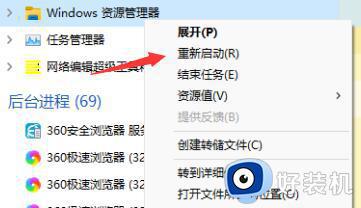win11重置后电脑打不开菜单怎么办 win11无法打开开始菜单修复方法
对于长时间使用的win11中文版系统,很多用户都会通过重置电脑的方式来彻底清理内存空间,可是近日有小伙伴在win11系统重置此电脑之后,却遇到了开始菜单功能打不开的情况,这让许多用户很是不解,对此win11重置后电脑打不开菜单怎么办呢?这里小编就来教大家win11无法打开开始菜单修复方法。
具体方法如下:
方法一、
1.先单击Win11开始菜单下方的搜索键打开搜索界面。
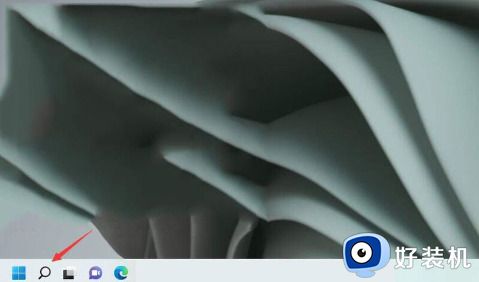
2.搜索并打开控制面板。
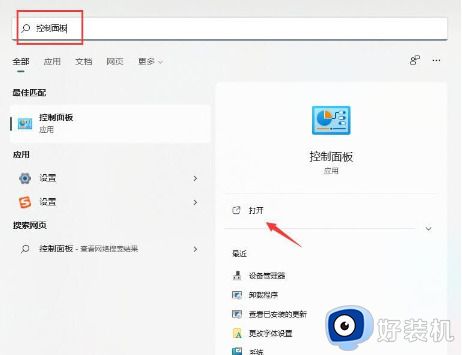
3.进入控制面板后,找到“卸载程序”选项。
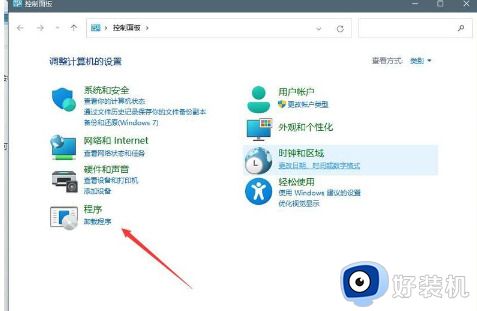
4.在左边的导航菜单中,找到“查看安装的更新”选项。
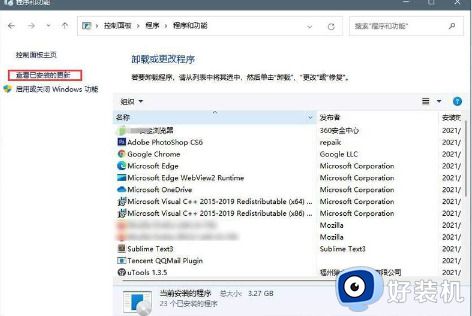
5.选择最近安装的更新,然后一并卸载就可以解决问题了。
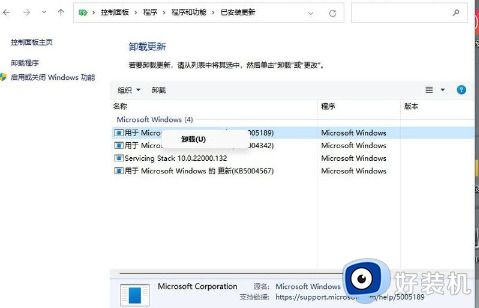
方法二、
1.在任务栏的空白处右键单击,选择“Windows Terminal(管理员)”选项;
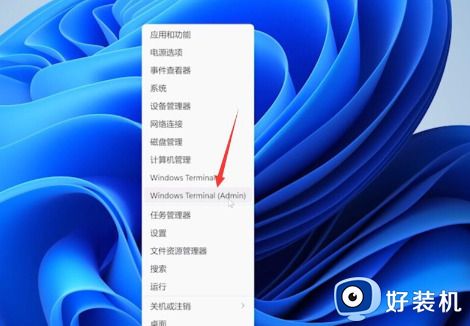
2.打开Windows Terminal界面后,将下方的代码粘贴到其中:
$manifest = (Get-AppxPackage Microsoft.WindowsStore).InstallLocation + '\AppxManifest.xml' ; Add-AppxPackage -DisableDevelopmentMode -Register $manifest
Get-AppXPackage -AllUsers |Where-Object {$_.InstallLocation -like "*SystemApps*"}
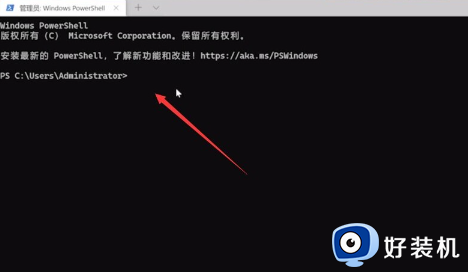
3.在粘贴代码时,可能会弹出下方的弹窗,继续点击“仍要粘贴”按钮,然后按回车键执行命令。
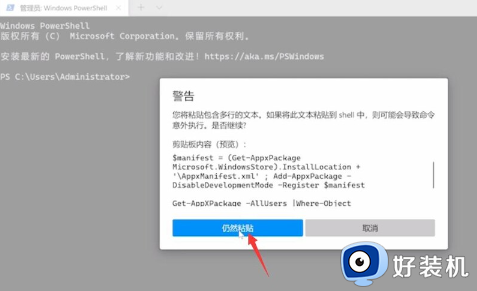
4.等待命令成功执行后,重新启动电脑即可完成操作。
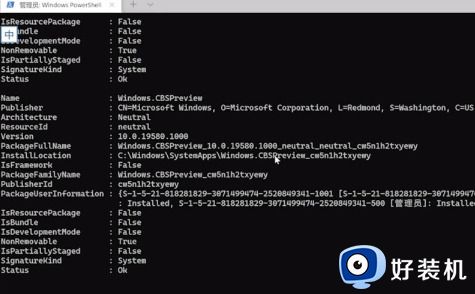
上述就是小编告诉大家的win11无法打开开始菜单修复方法了,有遇到相同问题的用户可参考本文中介绍的步骤来进行修复,希望能够对大家有所帮助。