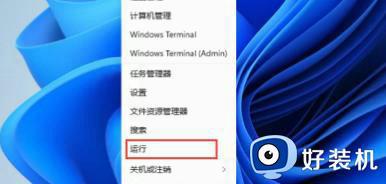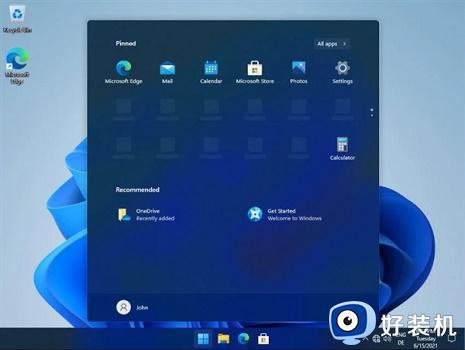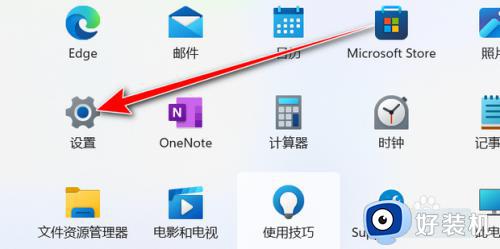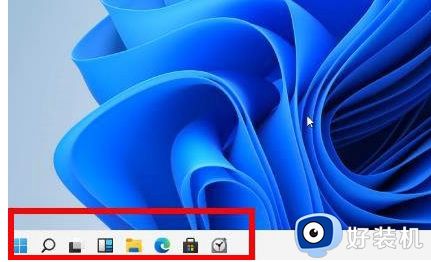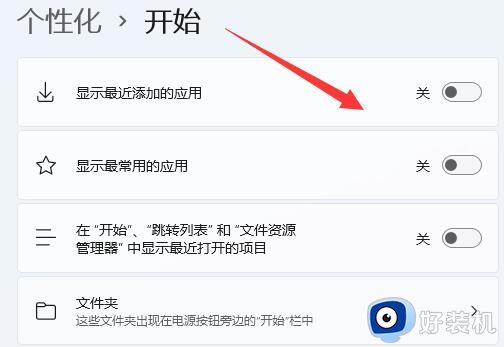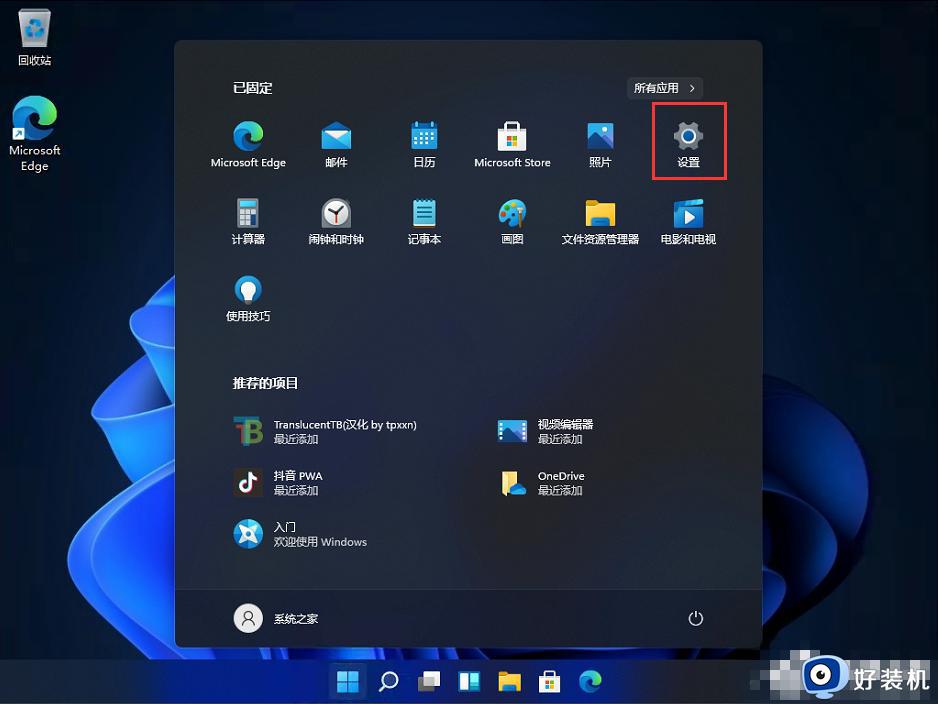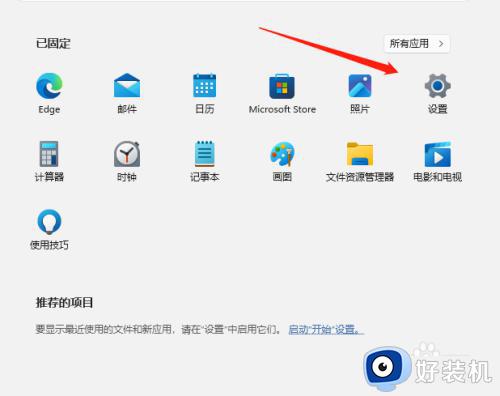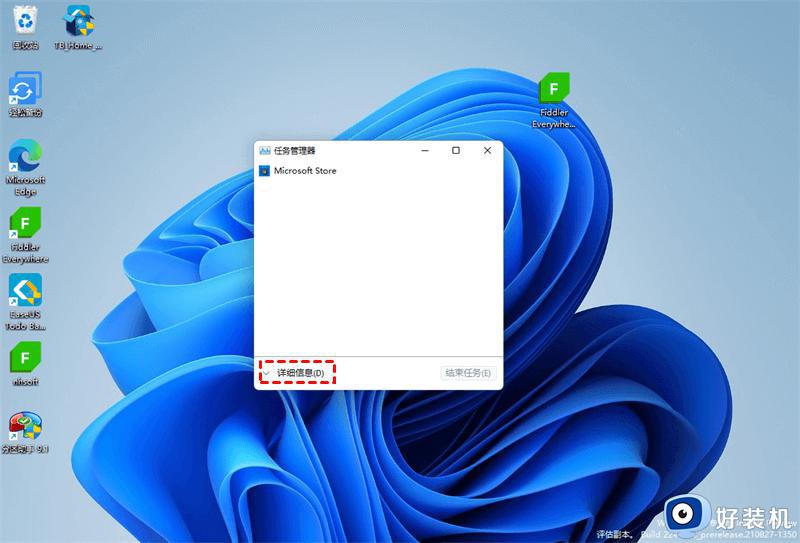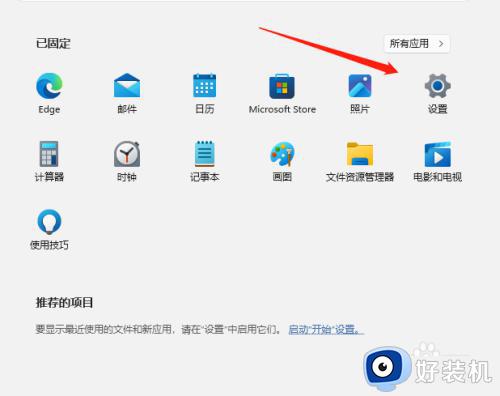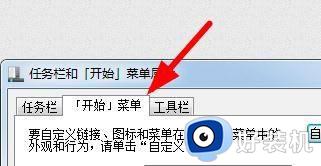win11怎么设置开始菜单大小 win11开始菜单大小设置方法
在微软新推出的win11正式版系统中重做了开始菜单,全新的开始菜单图标不仅在任务栏中居中显示了,而且更改了显示的模式,可是有些用户在打开win11系统开始菜单时,却发现占用的屏幕空间很大,对此win11怎么设置开始菜单大小呢?在文本中小编就给大家介绍win11开始菜单大小设置方法。
具体方法如下:
方法一
1、首先点击下方的开始菜单,并选择里面的设置进入windows设置。
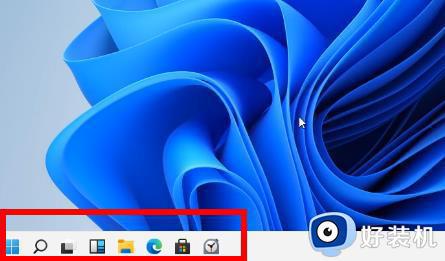
2、然后在windows设置中点击“个性化”。
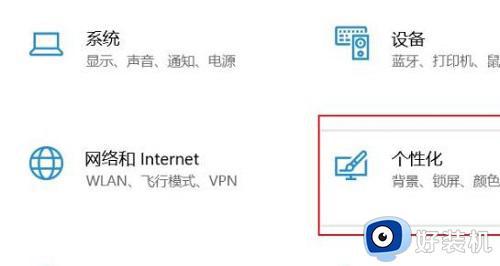
3、此时就可以点击任务栏左边的“任务栏”。
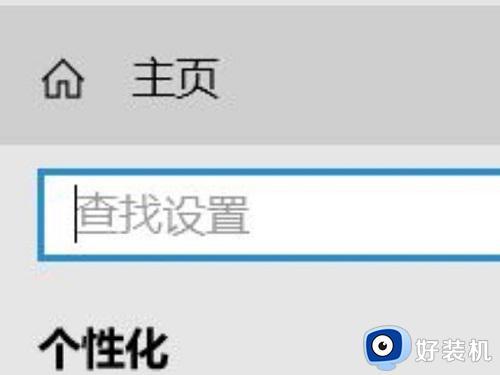
4、接着在右侧可以看到“使用小任务栏按钮”,将后面的开关关闭即可。
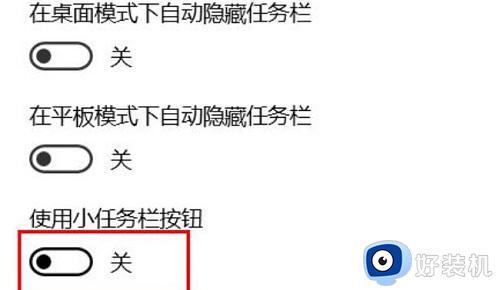
方法二
1、首先右击下面的开始菜单,然后选择“运行”。
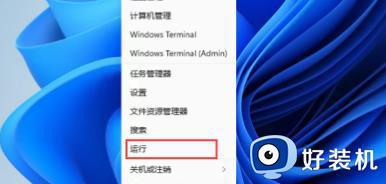
2、在运行中输入:regedit,点击确定。
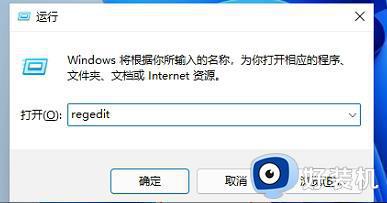
3、进入注册表后依次展开到:
HKEY_CURRENT_USERSoftwareMicrosoft WindowsCurrentVersionExplorerAdvanced。
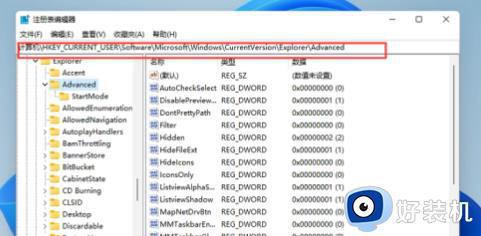
4、在空白处右击并新建一个taskbarsi的DWORD值。
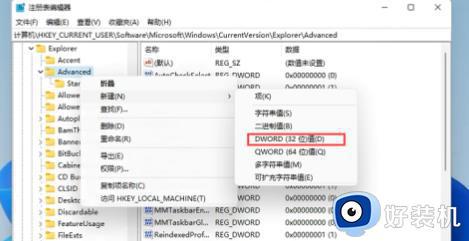
5、最后将数值修改为2,之后返回就可以看到大的开始菜单了。
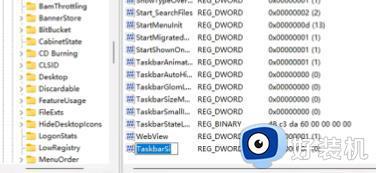
这篇文章的内容就是关于win11开始菜单大小设置方法详细内容了,还有不清楚的用户就可以参考一下小编的步骤进行操作,希望本文能够对大家有所帮助。