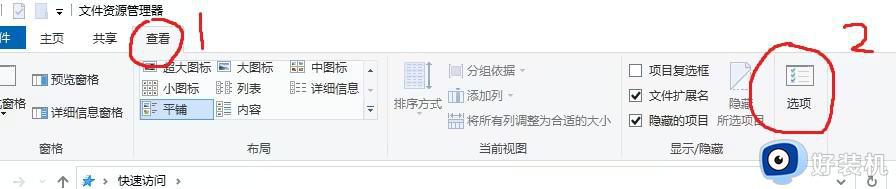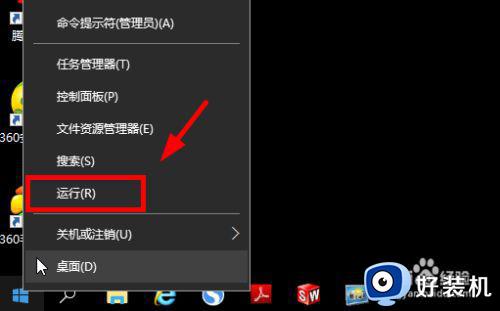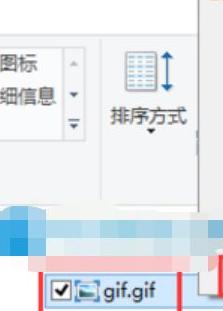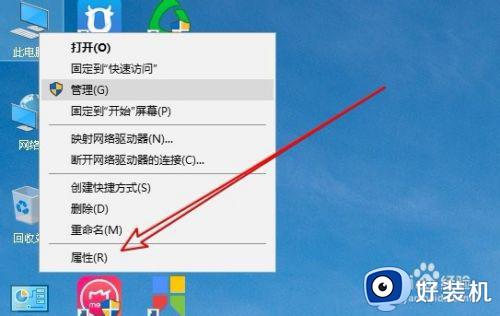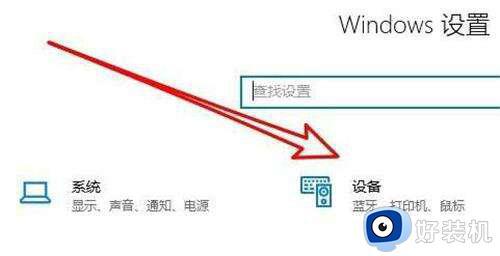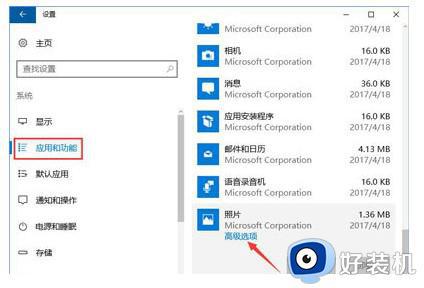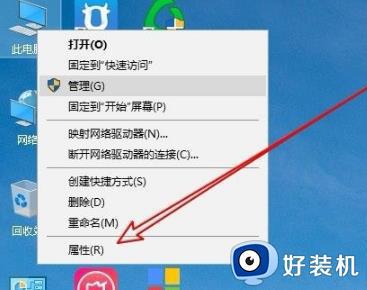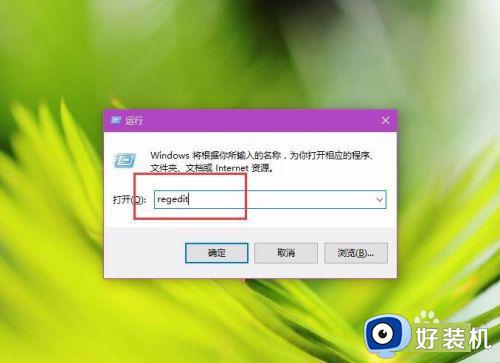win10查看图片无法翻页怎么修复 win10照片查看器无法翻页的解决方法
时间:2023-10-26 10:55:58作者:zheng
在win10电脑中一般都会有自带的照片查看器让我们能够打开图片文件,但是有些用户在使用win10电脑的时候发现照片查看器无法查看下一张,想要解决但不知道win10照片查看器无法翻页的解决方法,今天小编就教大家win10查看图片无法翻页怎么修复,如果你刚好遇到这个问题,跟着小编一起来操作吧。
推荐下载:ghost win10 64
方法如下:
1、文件夹里有多张图片。
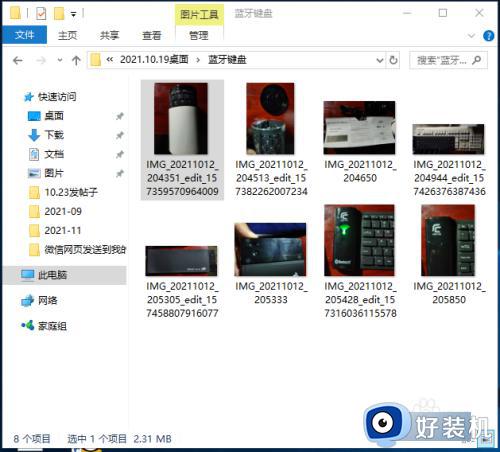
2、文件夹在D盘,图片格式是jpg,默认打开方式是 Windows 照片查看器。
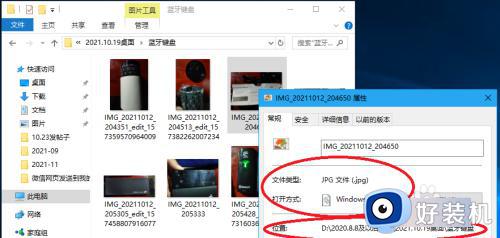
3、但是,用Windows 照片查看器 打开一个图片后,前翻、后翻图片的按钮呈灰色,不能转到上一张,也不能转到下一张。
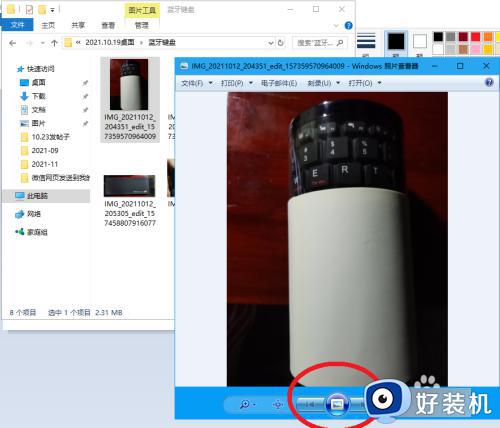
4、全选图片,右击——预览,文件夹里的图片全部选中。
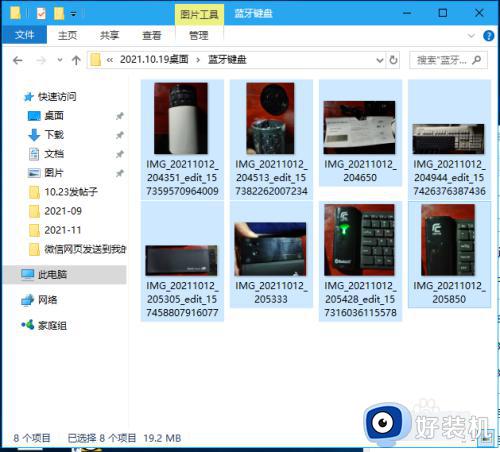
5、在一张图片上右击,点击 预览
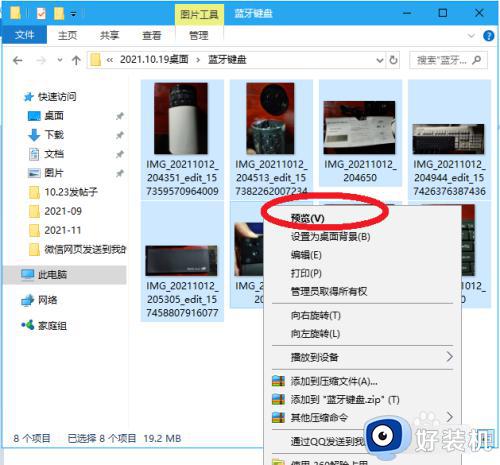
6、前翻、后翻图片的按钮呈蓝色。

7、点击按钮,能转到上一张,或转到下一张。
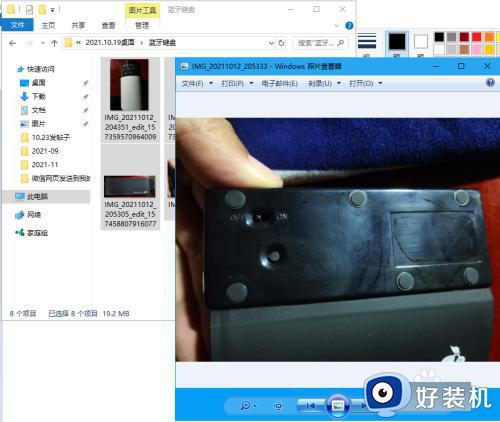
以上就是win10查看图片无法翻页怎么修复的全部内容,有遇到相同问题的用户可参考本文中介绍的步骤来进行修复,希望能够对大家有所帮助。