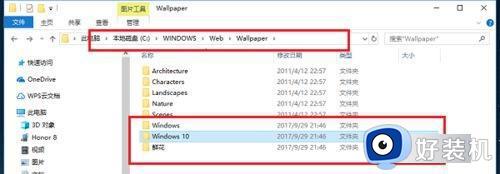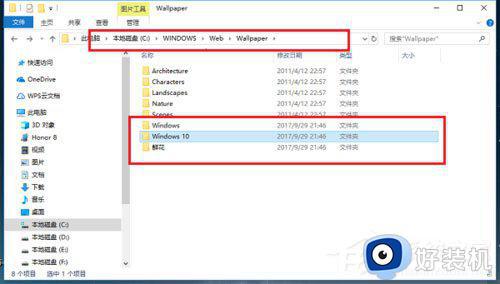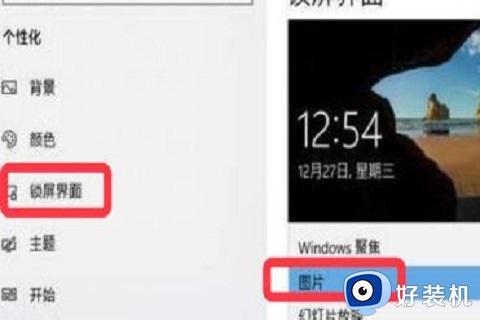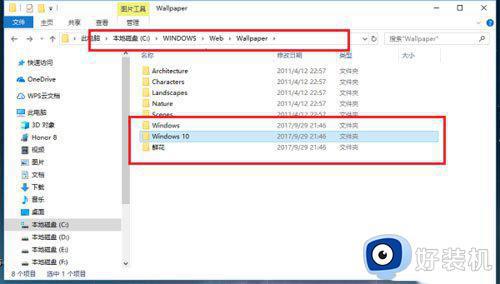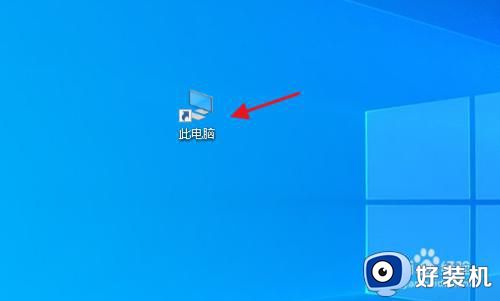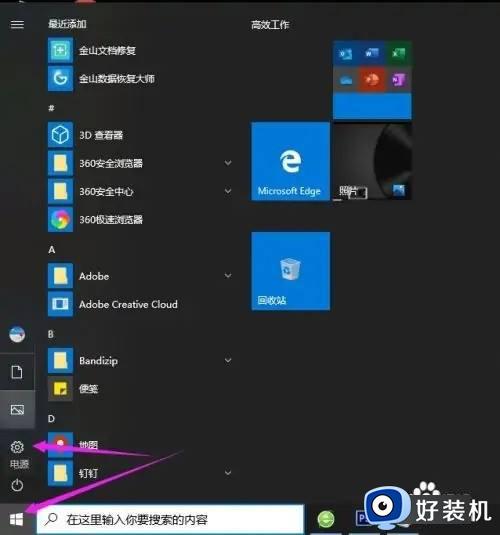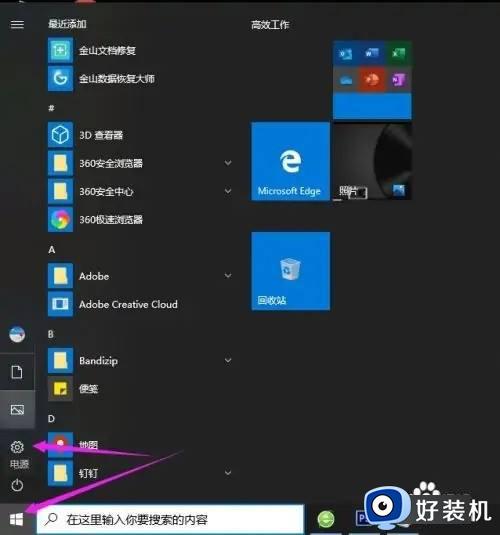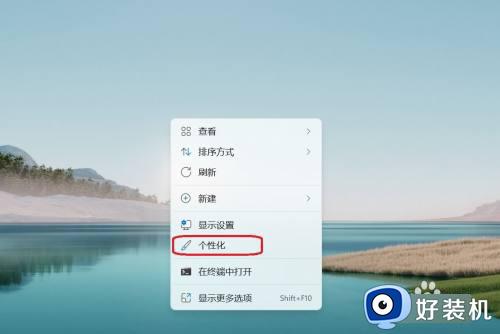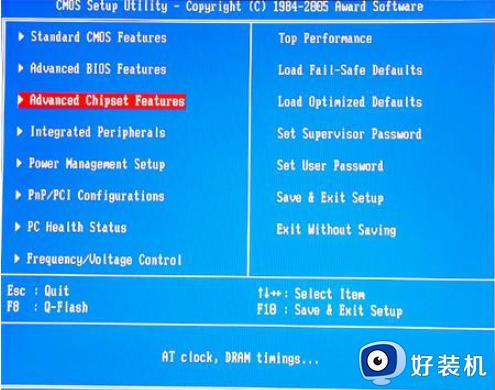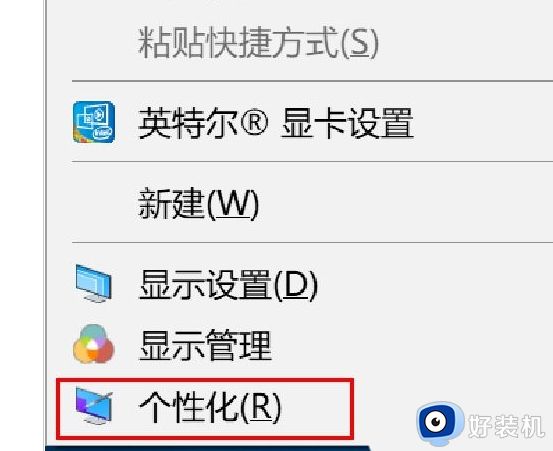win10查看图片背景的修改方法 win10修改图片查看背景的方法
我们在使用win10电脑的时候可以使用照片查看器来查看图片,而在win10的照片查看器中可以修改应用的图片,有些用户就想要在win10查看图片时修改背景,但是不知道win10查看图片背景的修改方法,今天小编就给大家带来win10修改图片查看背景的方法,操作很简单,大家跟着我的方法来操作吧。
推荐下载:win10纯净版
方法如下:
1、首先,请大家在Win10系统桌面上按下Windows徽标键+R键,在打开的页面中输入”regedit“关键字,打开Win10系统注册表编辑器主页面。
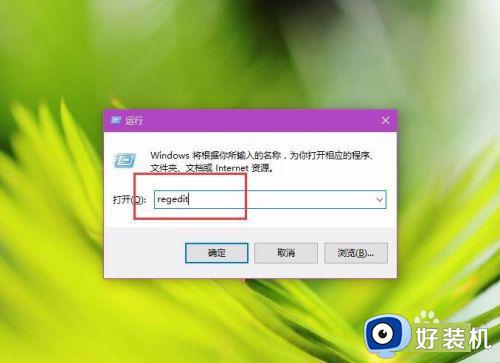
2、打开Win10系统注册表编辑器页面之后,双击页面左侧栏目子项,将子项依次定位至:HKEY_CURRENT_USERSoftwareMicrosoftWindows Photo ViewerViewer
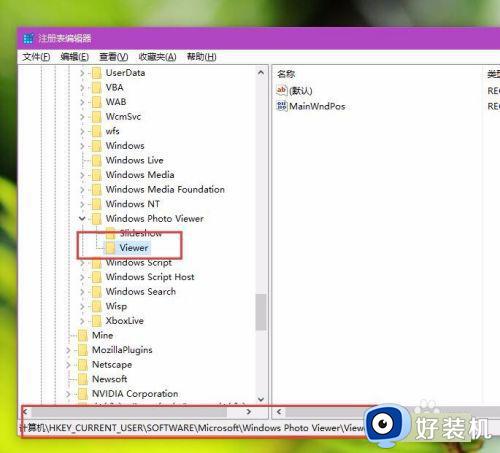
3、在接下来打开的Viewer子项页面右侧,击右键,在弹出的菜单页面中选择”新建-DWORD(32-bit)值“选项。
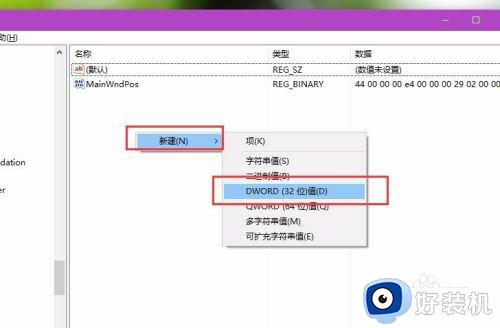
4、接下来,我们需要将新建立的子项命名为”BackgroundColor“,只要在新建的子项中击右键,在弹出的菜单中选择”重命名“,然后将其名称命名为”BackgroundColor“即可。
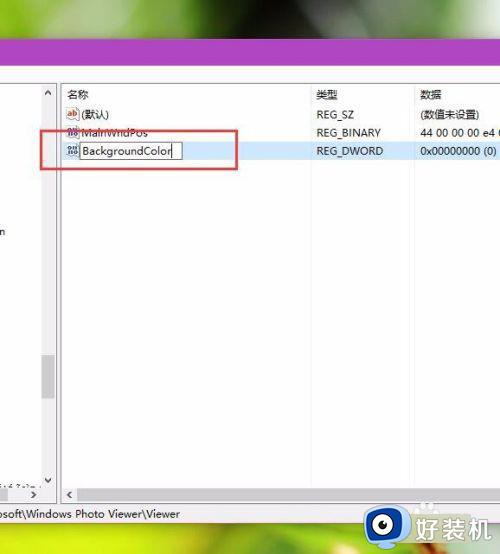
5、接下来,我们双击打开新建立的BackgroundColor子项,然后打开该子项,在属性页面中选择设置其键值为”ff000000“,此处的000000代表16进制下的黑色,如果你想换一个新的颜色,请查阅对应颜色的16进制值,具体可以在Photoshop软件中来找到,大家可以接着往下看。
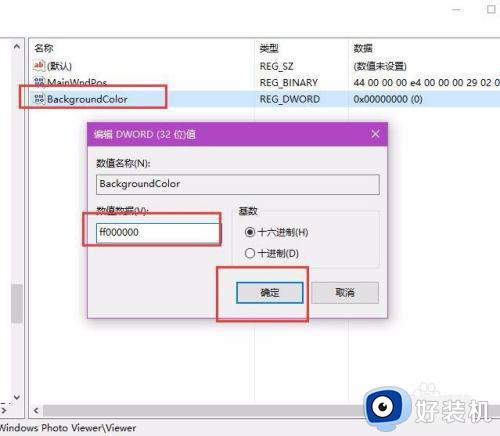
6、最后,我们就可以关闭该注册表编辑器,然后尝试打开Win10系统中的照片查看器,即可查看到照片查看器软件已经成功改变了背景颜色。

7、在修改默认的背景颜色时,我们该怎么知道所要使用颜色的十六进制代码呢?这里利用Photoshop软件来教大家迅速了解所使用颜色的代码。请大家打开并运行电脑中安装的Photoshop软件。
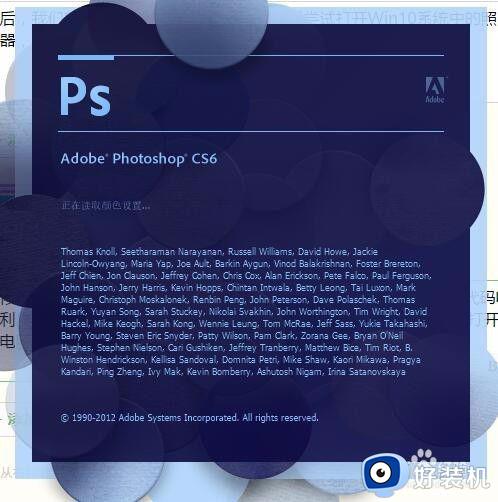
8、打开Photoshop软件之后,点击页面右下角中的前景色背景色按钮图标,打开颜色调色板选项。
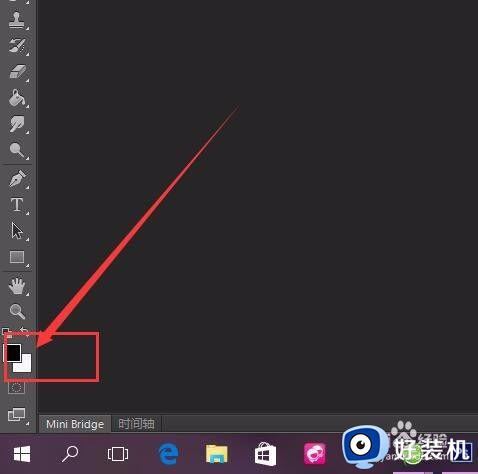
9、接下来,我们就可以点击调色器中的颜色列表,然后点击挑选其中自己喜欢的颜色,选择一款颜色并使用鼠标点击。
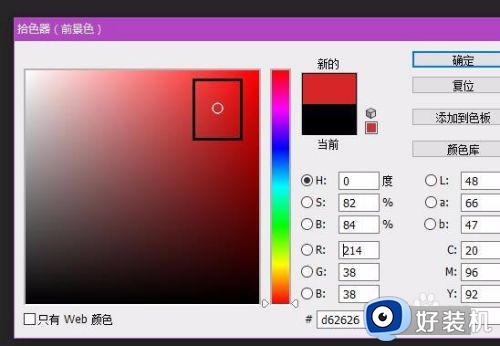
10、接下来,我们会看到颜色调色器面板页面底端出现了一串数字,那么这串数字就是我们所需要颜色代码,我们将这串代码复制到注册表编辑器中即可,在复制的时候一定要在代码前面添加ff哦。
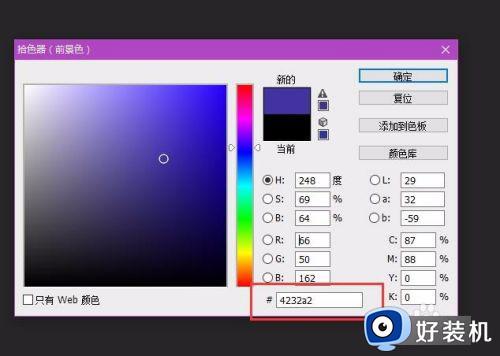
以上就是win10查看图片背景的修改方法的全部内容,如果有遇到这种情况,那么你就可以根据小编的操作来进行解决,非常的简单快速,一步到位。