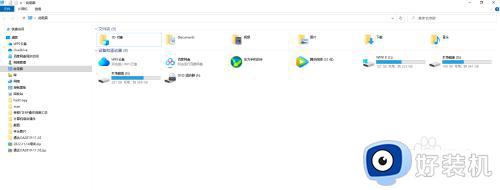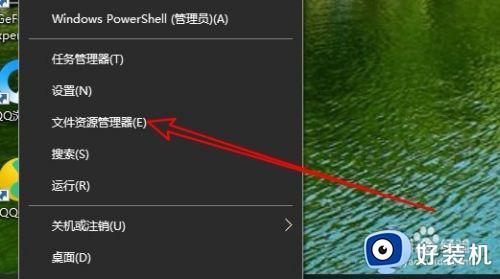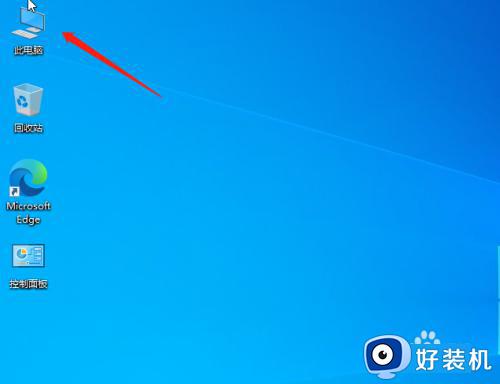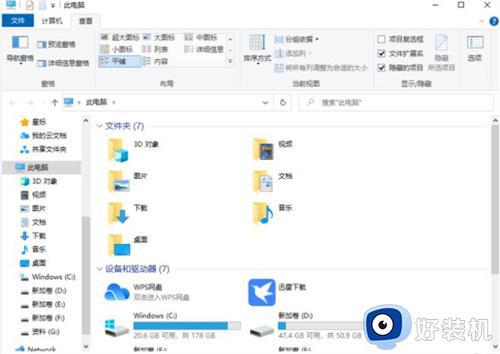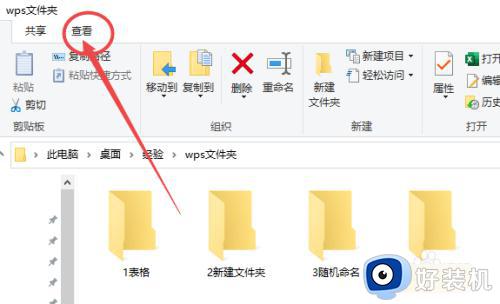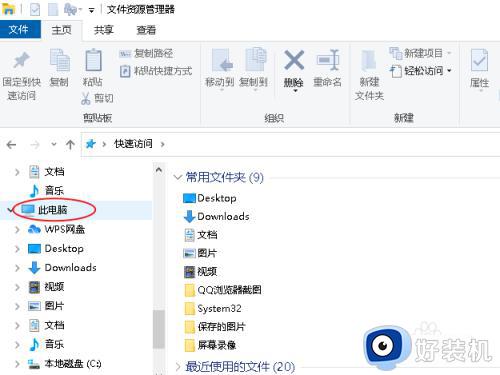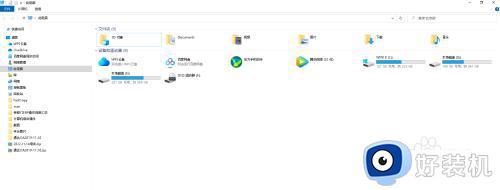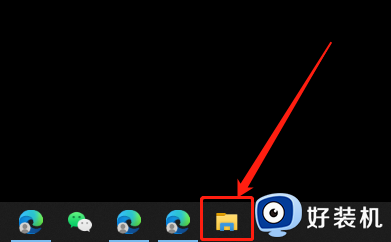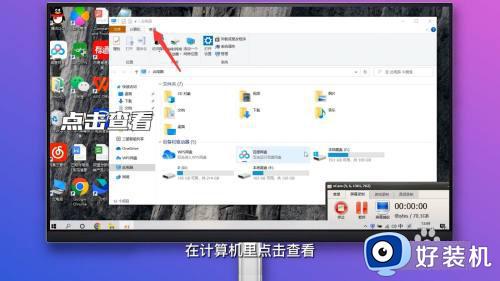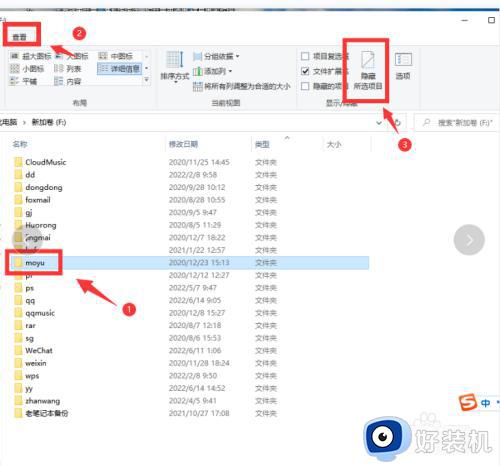win10 怎样显示隐藏的文件夹 win10系统如何显示隐藏的文件夹
时间:2021-09-30 10:44:56作者:huige
在win10系统中,出于一些安全考虑,很多文件和文件夹都会被隐藏起来,防止被误删,有些用户为了保护自己的一些重要文件,可能也会将其隐藏,但是有时候想要显示隐藏的文件夹,不知道要怎么操作,为此,本文给大家讲解一下win10系统显示隐藏的文件夹的详细方法吧。
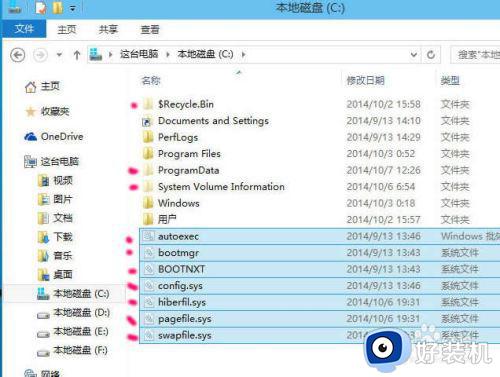
具体方法如下:
1、打开"我的电脑",如果有打开一窗口,就跳过这一步。

2、点击查看,打开查看选项。
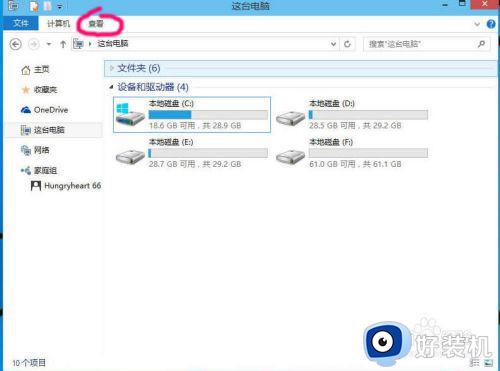
3、点击打开右边的选项。
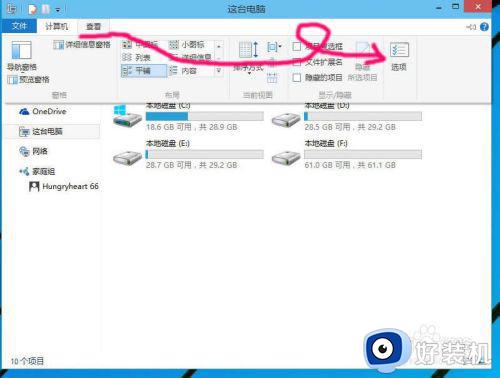
4、选择第二选项页"查看"。
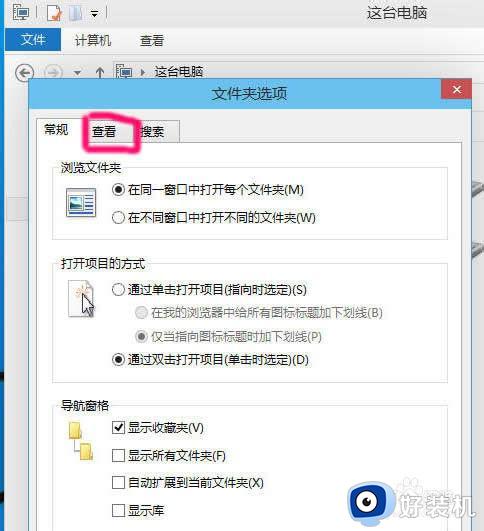
5、取消勾选"显示隐藏的文件.文件夹和驱动器",点击确定就可查看隐藏文件。
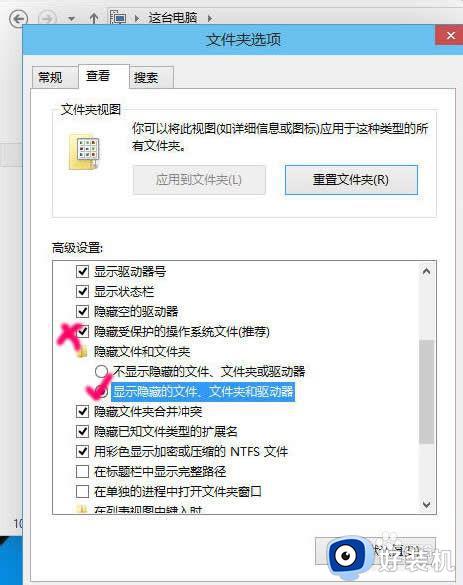
6、如果你熟悉操作系统,建议取消勾选"隐藏受保护的操作系统文件"。
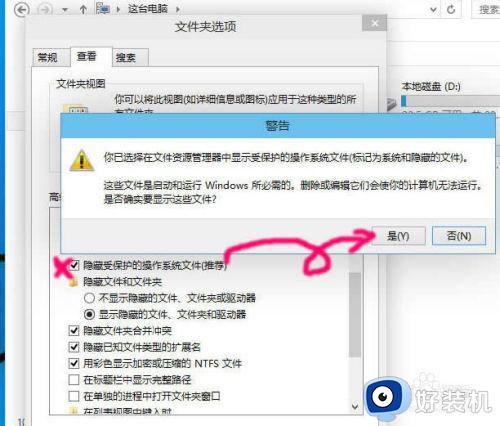
按照上面的方法win10系统就可以显示出隐藏的文件夹了,有这个需要的用户们可以按照上面的方法步骤来进行操作吧,希望帮助到大家。