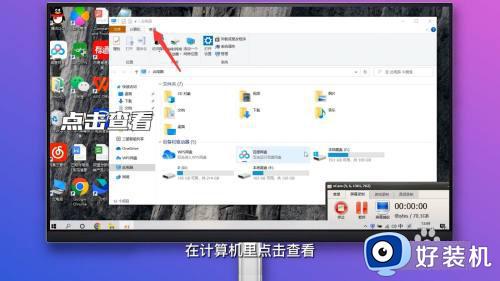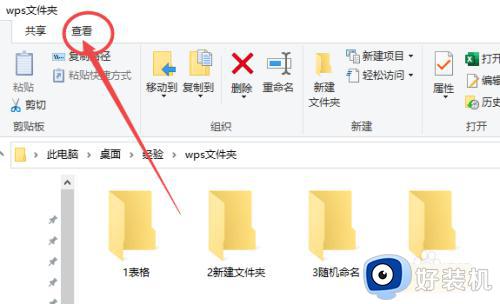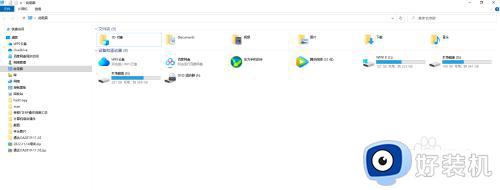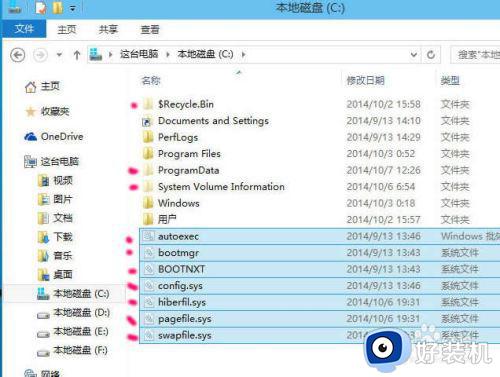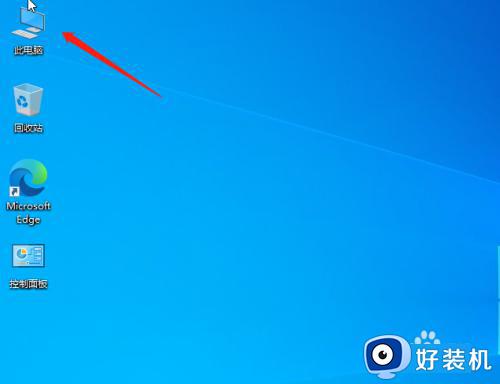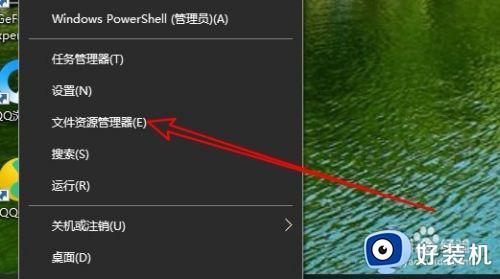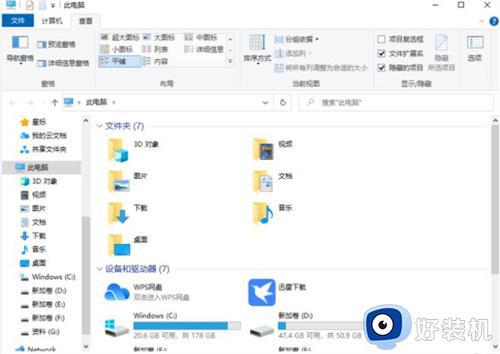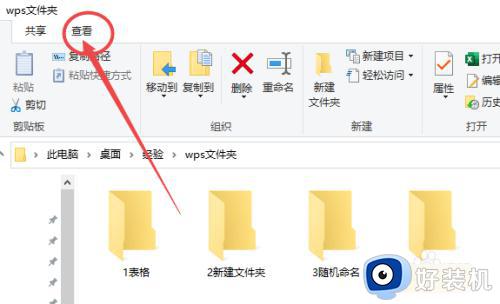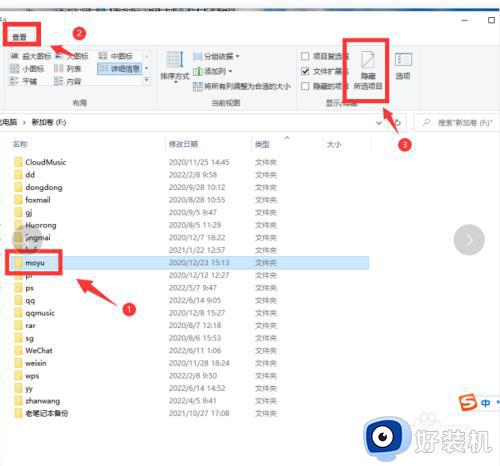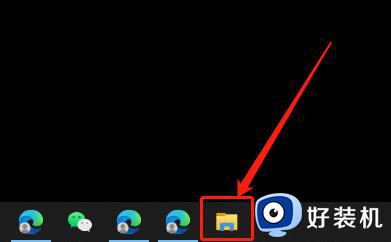windows10怎么显示隐藏文件夹 windows10如何显示隐藏的文件夹
时间:2023-05-04 10:02:44作者:xinxin
在日常使用windows10电脑的时候,微软系统中的一些重要文件通常会被默认隐藏起来,能够防止用户不小心将其删除,可是当用户需要用到这些windows10系统隐藏文件时却不懂得显示,那么windows10怎么显示隐藏文件夹呢?这里小编就带来windows10显示隐藏的文件夹设置方法。
推荐下载:windows10纯净版64位
具体方法:
1、打开文件资源管理器,然后单击此电脑。
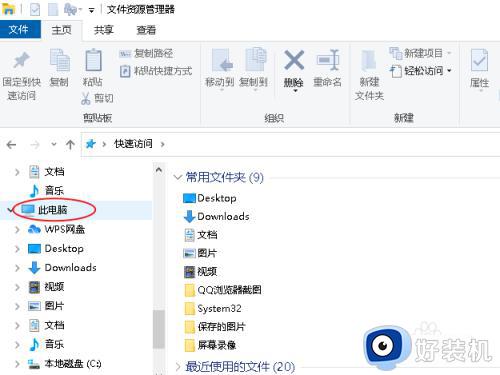
2、然后,您可以看到“此电脑”选项,单击“查看”菜单,然后您可以看到此窗口右上角的“选项”按钮。
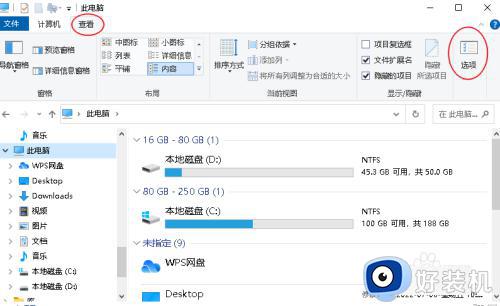
3、打开“文件夹选项”。单击“查看”选项,然后在高级设置中,只需下拉列表,选择“显示隐藏的文件、文件夹和驱动器”。另一个选项是“不显示隐藏文件,文件夹和驱动器”。
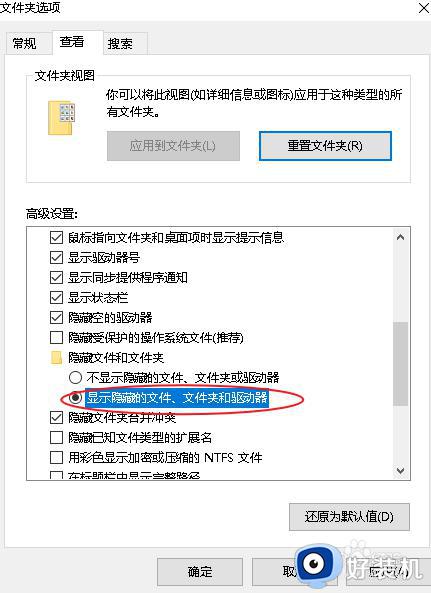
4、完成步骤后,单击“确定”按钮。完成上述步骤后,您可以在Windows 10中看到隐藏文件。
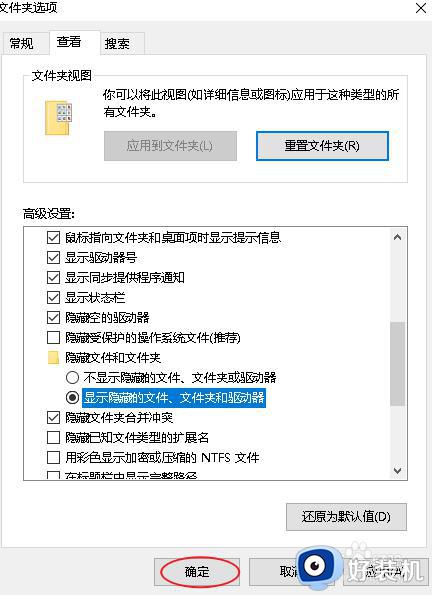
上述就是小编告诉大家的windows10显示隐藏的文件夹设置方法了,如果有不了解的用户就可以按照小编的方法来进行操作了,相信是可以帮助到一些新用户的。