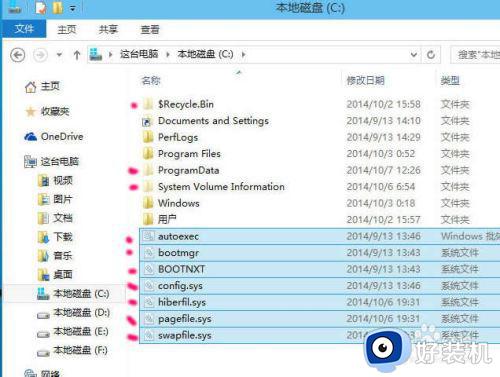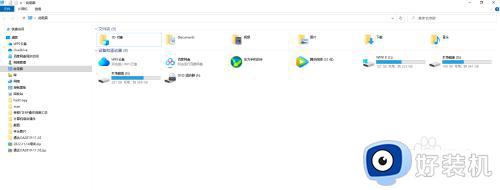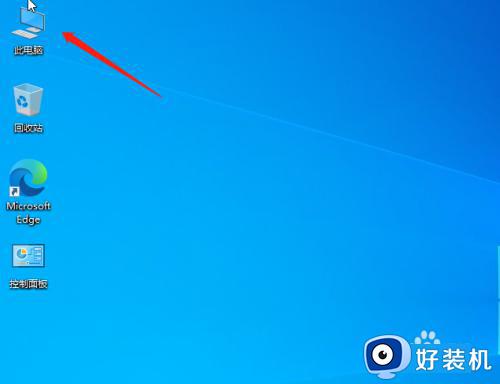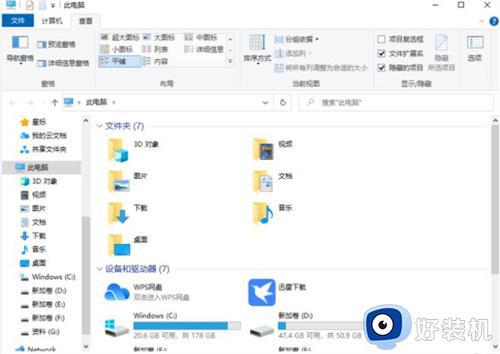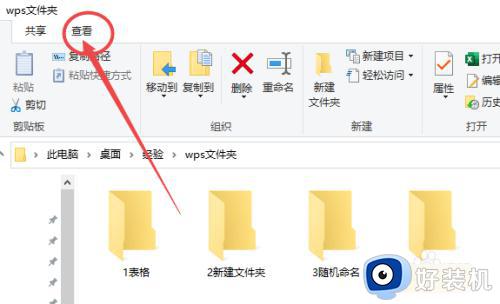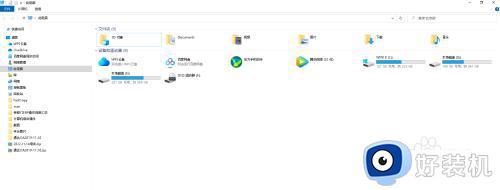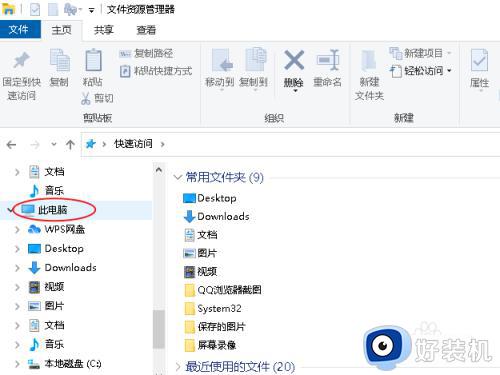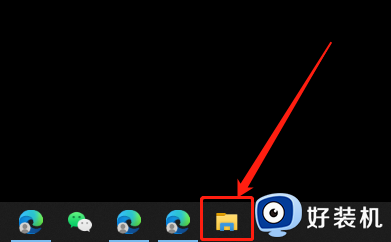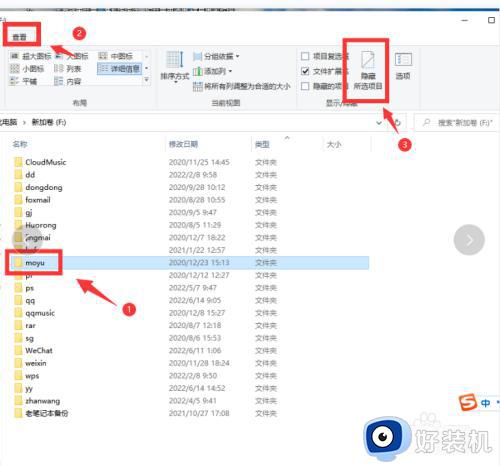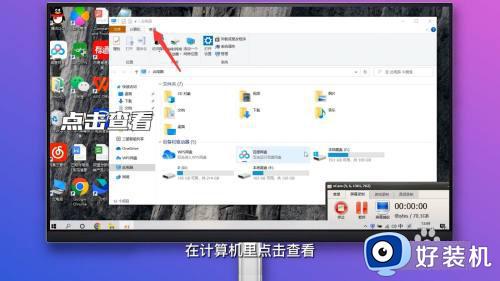win10如何显示隐藏文件和文件夹 win10怎么显示隐藏文件和文件夹
时间:2023-04-11 10:30:03作者:xinxin
在日常使用win10破解版电脑的过程中,系统中难免回存放一些默认的隐藏文件,防止用户不小心将其删除导致系统出现运行卡顿,然而大多用户却不懂得将win10系统文件隐藏属性取消,对此win10如何显示隐藏文件和文件夹呢?这里小编就来教大家win10显示隐藏文件和文件夹设置方法。
具体方法:
1、在Windows10系统下,我们右键点击左下角的开始按钮,在弹出菜单中选择“文件资源管理器”菜单项。
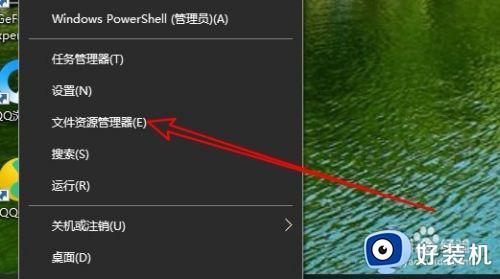
2、接下来就会弹出文件资源管理器的窗口,在窗口中点击上面的“查看”菜单
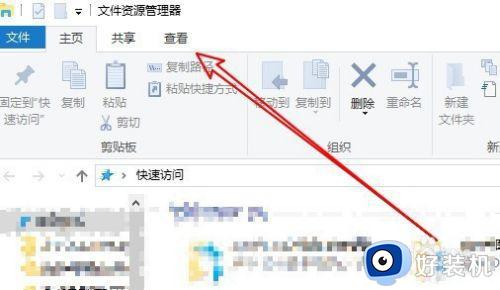
3、在弹出的下拉菜单中,我们点击“选项”菜单项。
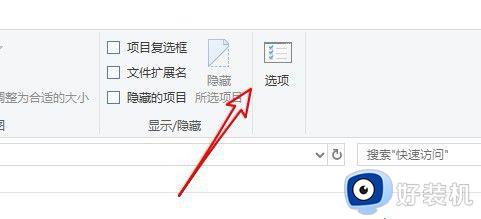
4、接下来就会打开Windows10的文件夹选项窗口,在窗口中点击上面的“查看”选项卡。
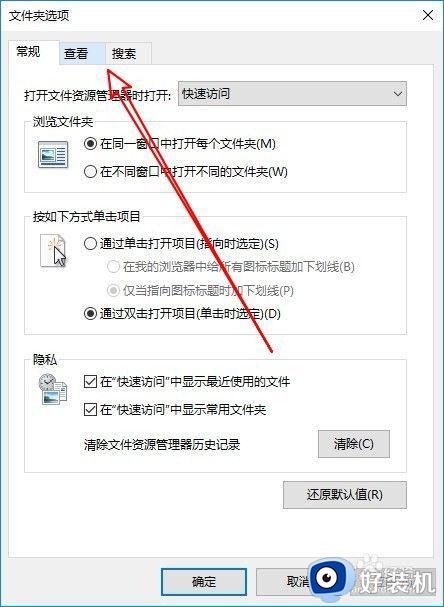
5、接下来在下面的高级设置框中拖动滑块,找到并选中“显示隐藏的文件、文件夹和驱动器”设置项
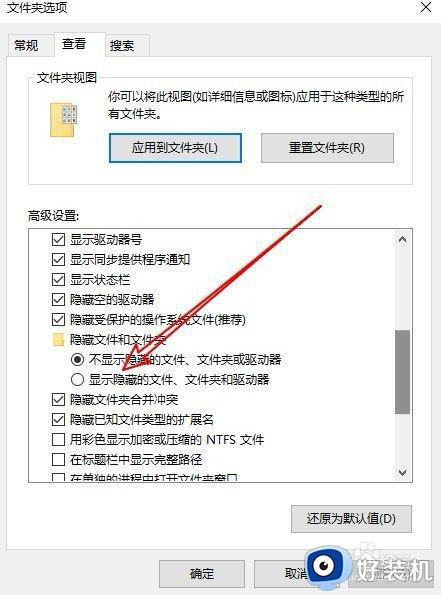
6、最后点击确定按钮后,可以看到以前隐藏的文件或文件夹都显示出来了,隐藏的文件夹颜色要比显示的文件夹的颜色浅一些哦。
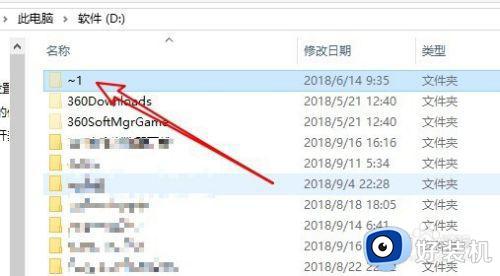
上述就是小编告诉大家的win10显示隐藏文件和文件夹设置方法了,如果你也有相同需要的话,可以按照上面的方法来操作就可以了,希望能够对大家有所帮助。