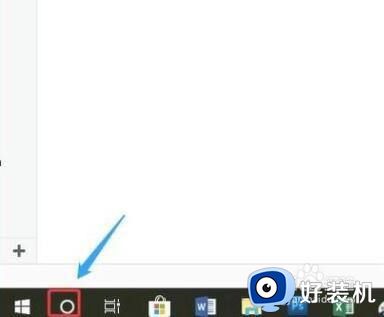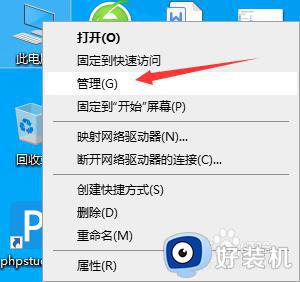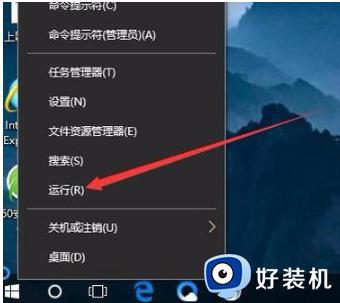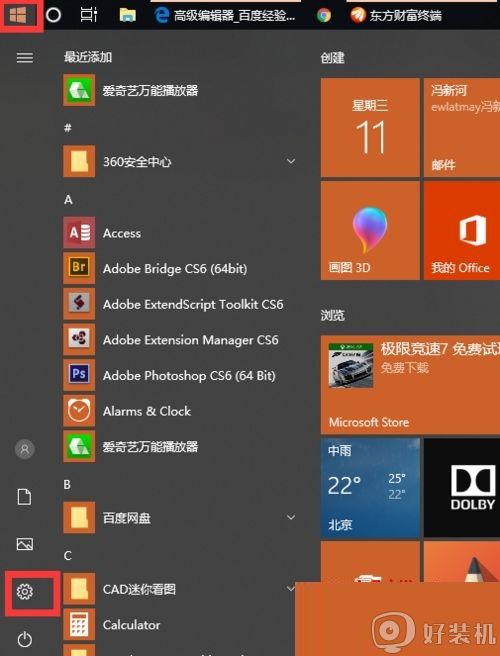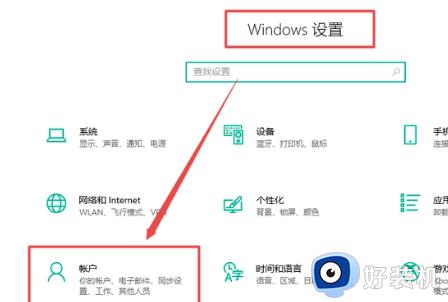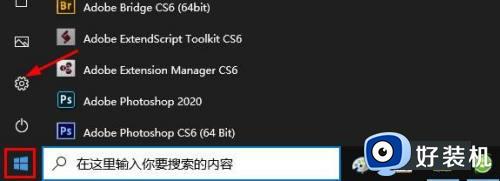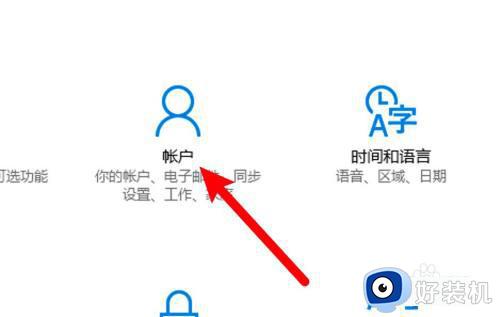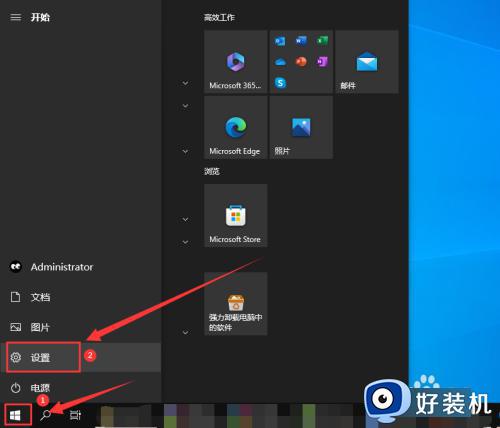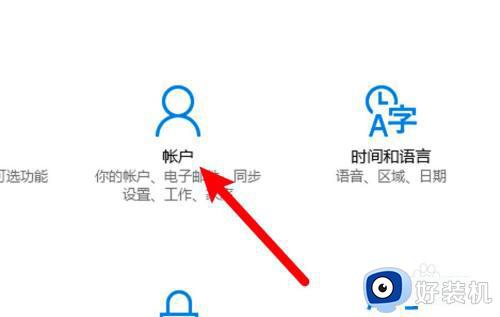win10登陆密码取消不了怎么回事 win10取消不了开机密码解决方法
时间:2020-12-14 10:42:36作者:xinxin
对于一些私人win10电脑而言,为了保护系统中的一些重要文件,大多数用户都会选择给电脑设置一个开机密码,然而时间一久了,想要更换电脑时,就需要把开机登录密码取消掉,对此难免会遇到取消不了的问题,那么win10登陆密码取消不了怎么回事呢?接下来小编就来告诉大家win10取消不了开机密码解决方法。
具体方法:
1、打开win10系统后,右键win10桌面左下角的开始菜单,然后点击弹出菜单里的【运行】,如下图所示。
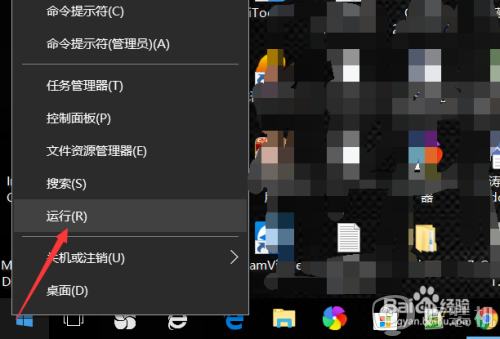
2、在打开的运行对话框里直接输入【netplwiz】,然后点击确定,如下图所示。
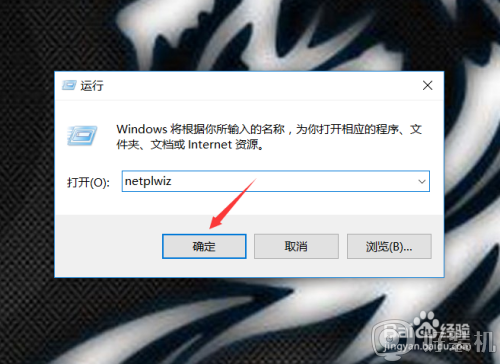
3、在弹出的win10用户帐户对话框里选择用户选项卡,在这里看到“要使用本计算机,用户必须输入用户名和密码”被勾选中了,如下图所示。
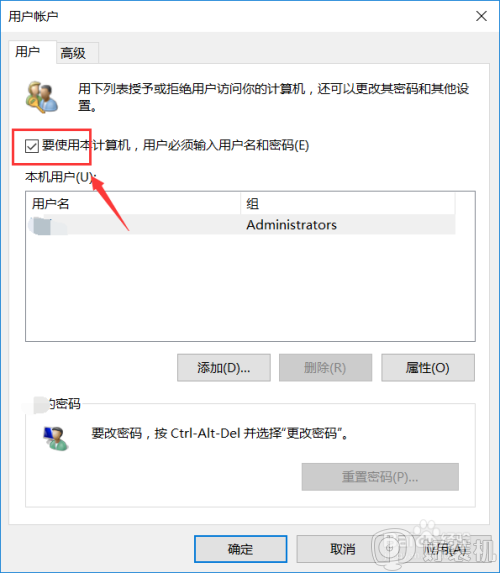
4、不要勾选“要使用本计算机,用户必须输入用户名和密码”,然后点击确定,如下图所示。
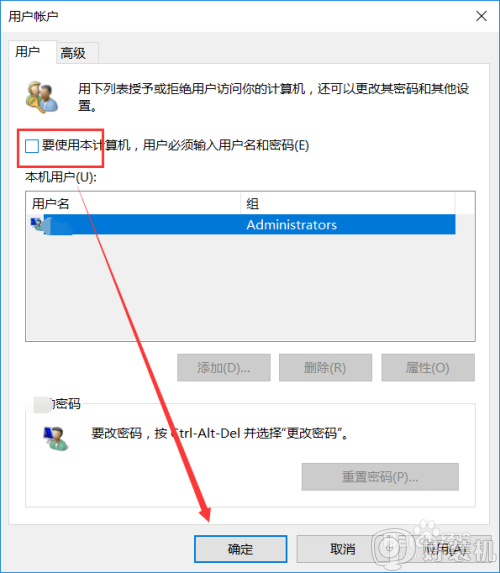
5、点击确定后弹出自动登录确认对话框,输入密码,然后点击确定,如下图所示。
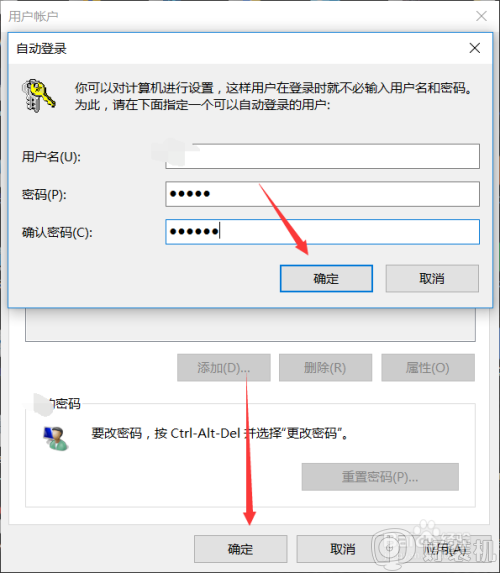
以上就是关于win10取消不了开机密码解决方法了,有出现这种现象的小伙伴不妨根据小编的方法来解决吧,希望能够对大家有所帮助。