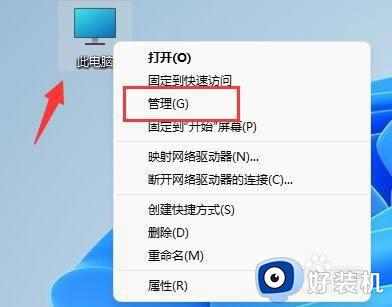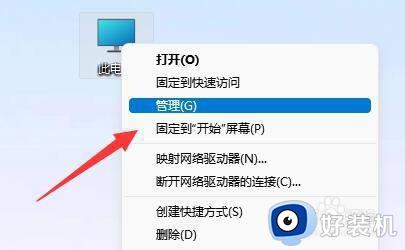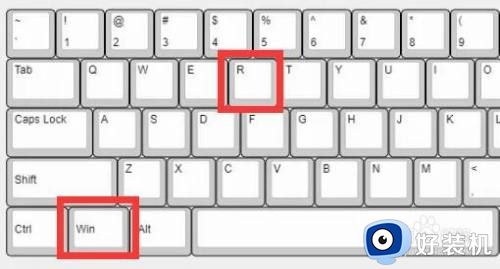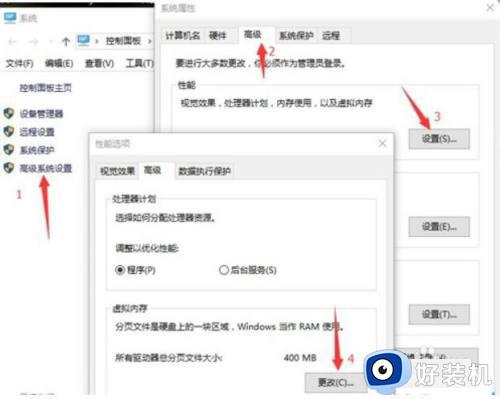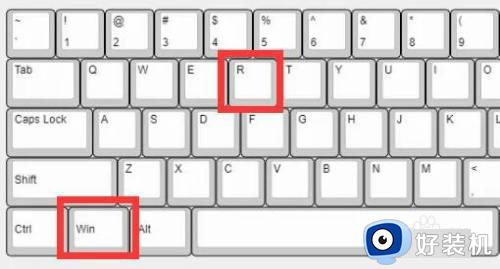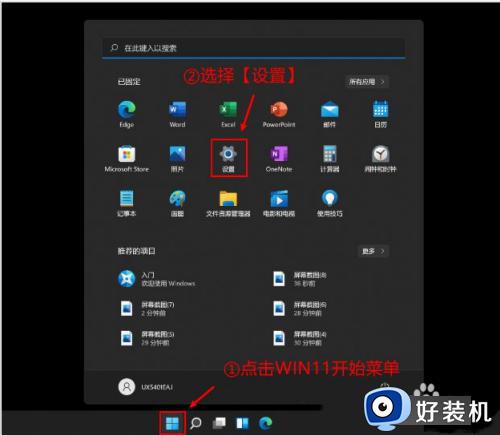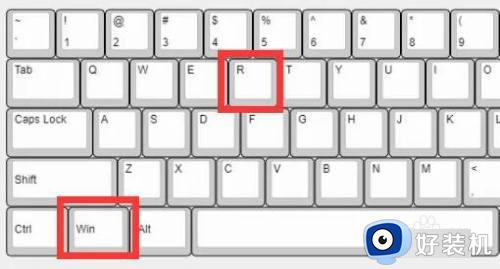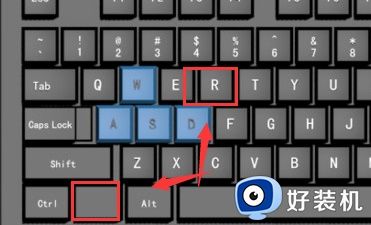win11找不到电脑磁盘的解决方法 win11无法找到磁盘怎么办
时间:2023-06-21 10:59:13作者:zheng
我们在使用win11电脑的时候都会将文件下载到win11电脑的磁盘中,而我们也可以在电脑的磁盘中找到哪些文件,但是有些用户在使用win11电脑的时候却发现自己找不到电脑的磁盘,这该怎么办呢?今天小编就教大家win11找不到电脑磁盘的解决方法,如果你刚好遇到这个问题,跟着小编一起来操作吧。
推荐下载:w11中文版系统
方法如下:
方法一:
1、首先右键此电脑,打开“管理”。
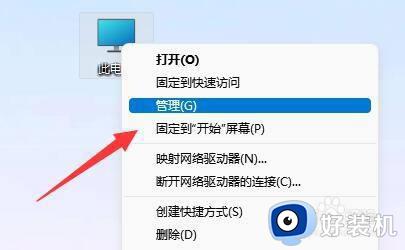
2、接着进入左边栏“磁盘管理”选项。
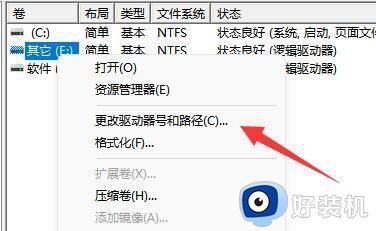
3、查看上方是否有固态硬盘,如果有就右键选择“更改驱动器号和路径”。
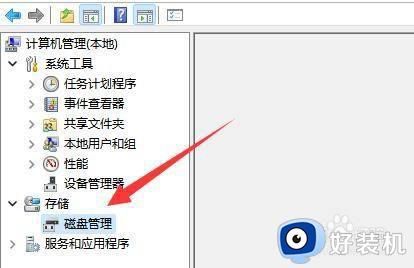
4、再点击左下角“添加”。
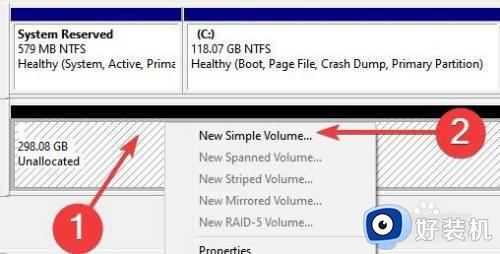
5、随后点击“浏览”并添加驱动器号即可。
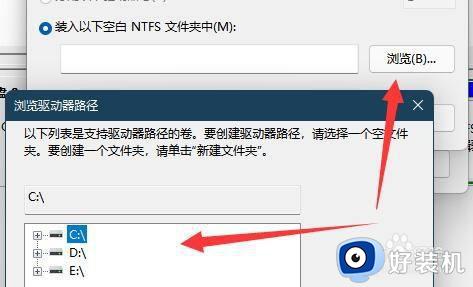
方法二:
1、如果上方没有恩哄,在下面显示“unknown”,那么右键选择“初始化磁盘”。
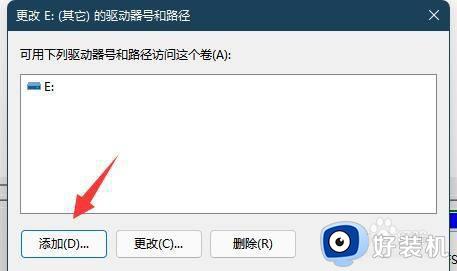
2、接着选择“GPT”板柱物并确认。
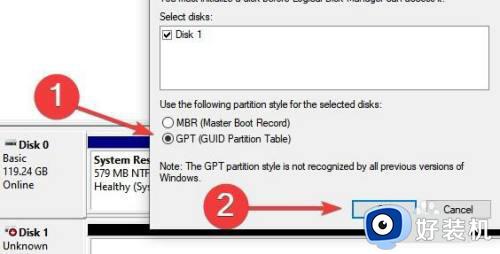
3、初始化完成后,右键硬盘选择“新建简单卷”。
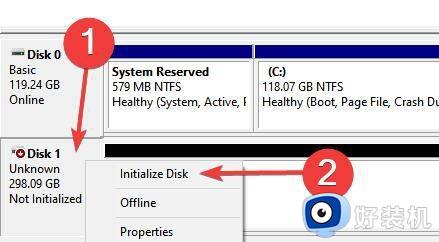
4、最后全都保持默认设置新建一个磁盘就可以了孝总。
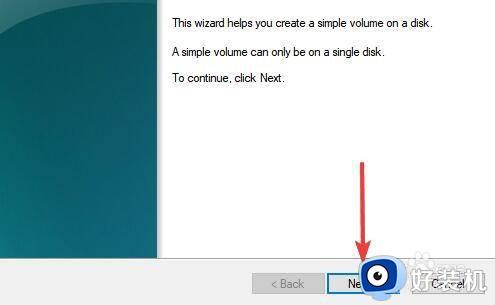
以上就是关于win11找不到电脑磁盘的解决方法的全部内容,还有不懂得用户就可以根据小编的方法来操作吧,希望能够帮助到大家。