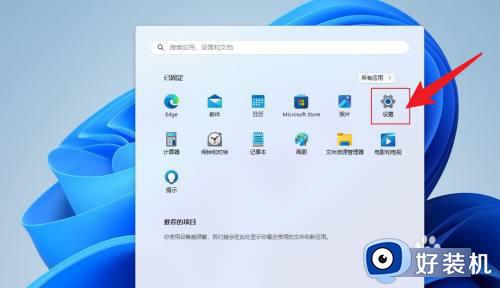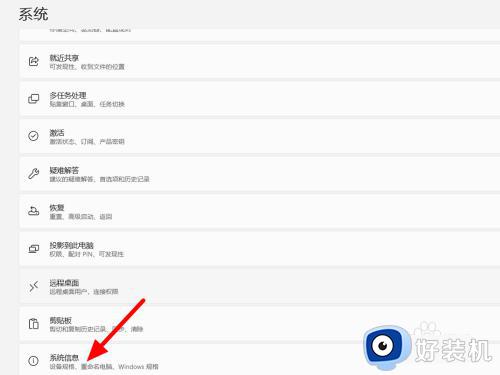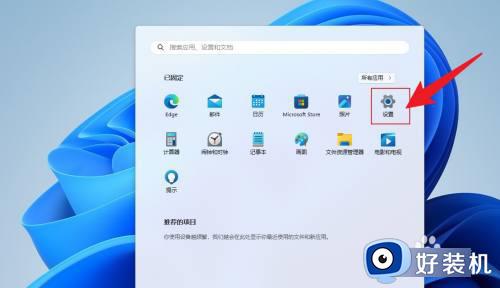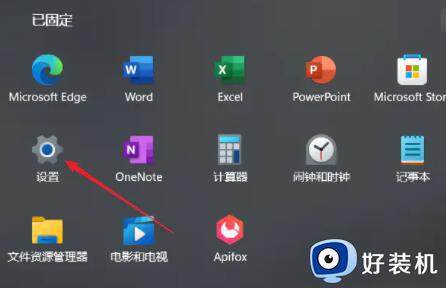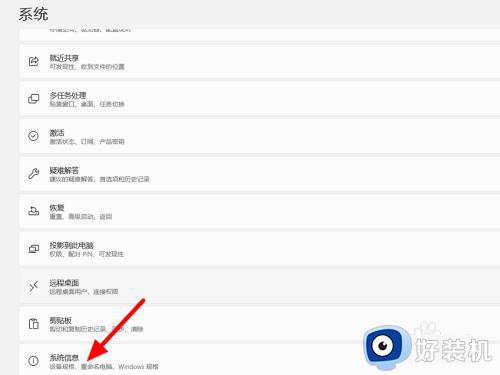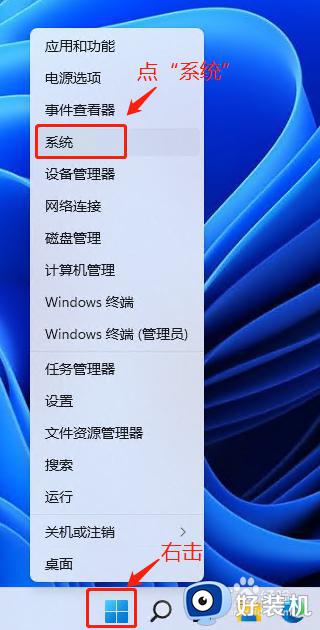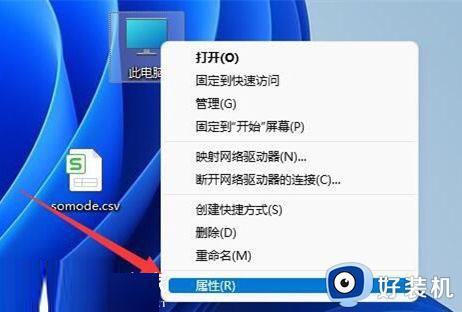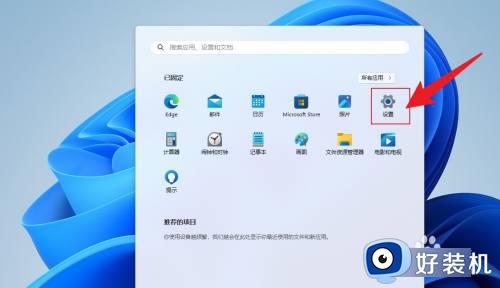win11虚拟内存设置方法 win11虚拟内存大小如何调整
时间:2023-05-26 10:41:05作者:run
随着操作系统的不断更新,win11原版系统的虚拟内存设置方法和虚拟内存大小都有了一些改变,为了保证系统的运行效率和稳定性,很多用户都会调整虚拟内存大小,以此来优化系统的性能。那么win11虚拟内存大小如何调整呢?在本文中,我们来一起了解一下。
win11虚拟内存大小如何调整:
1、首先我们进入“设置”。
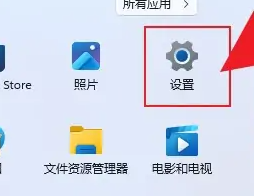
2、然后点击“系统信息”。
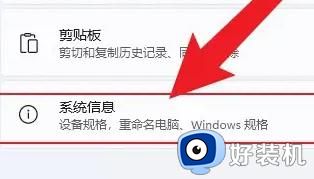
3、接着点击“高级系统设置”。
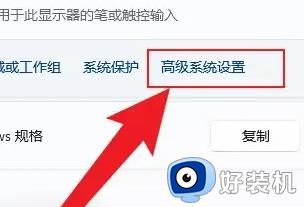
4、进去之后点击“性能设置”。
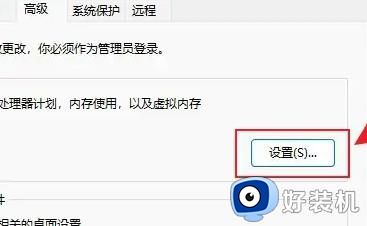
5、然后点击“高级”。
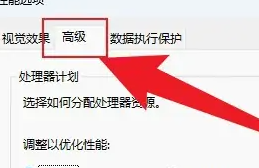
6、接着点击“更改”。
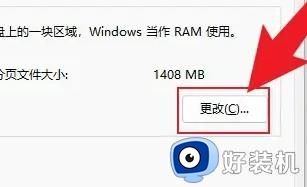
7、将自动管理前的勾去掉,然后点击“自定义大小”。
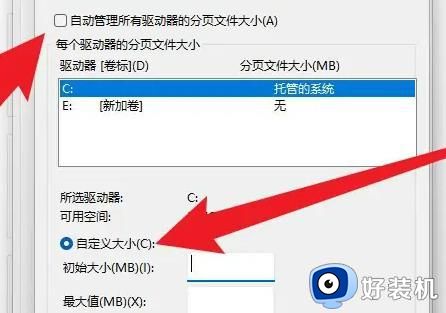
8、最后输入内存大小,然后点击确定重启就可以了。
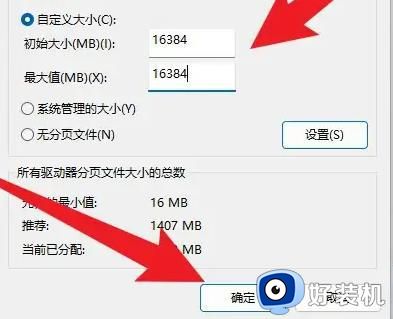
以上是win11虚拟内存设置方法的全部内容,如果您遇到同样的情况,请参照我的方法进行处理,希望这对您有所帮助。