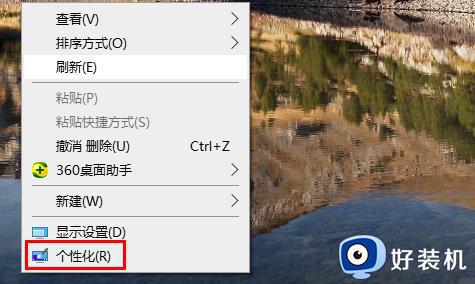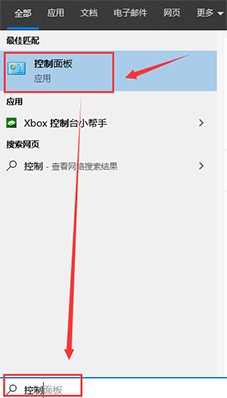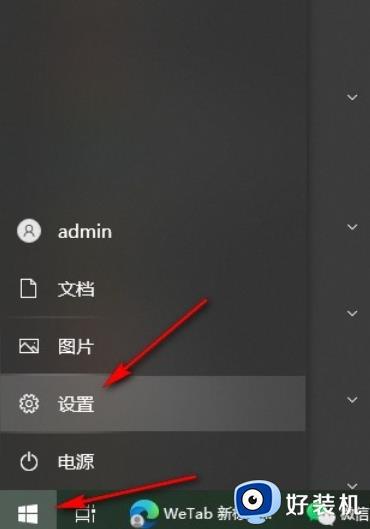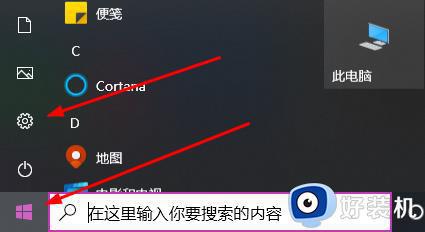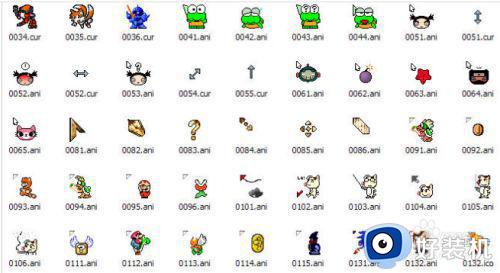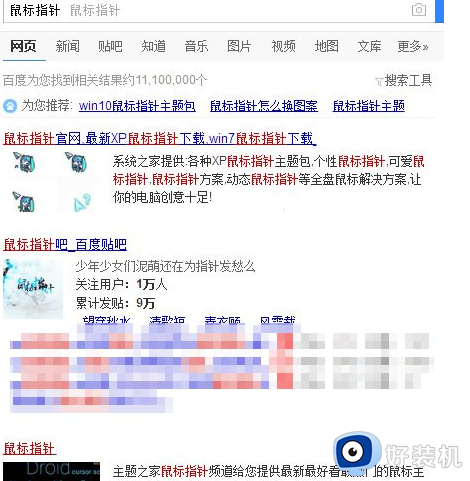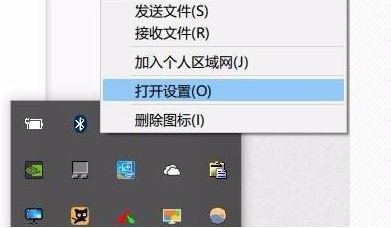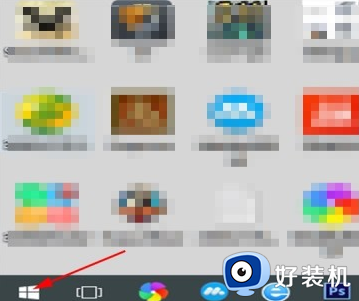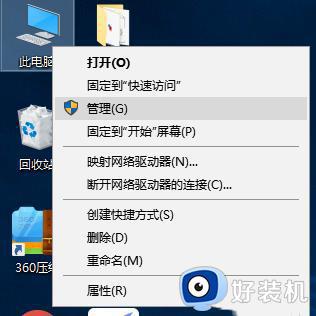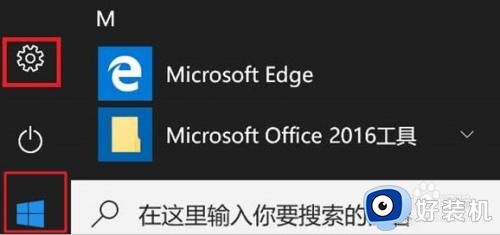win10关闭鼠标指针轨迹显示设置方法 win10如何去掉鼠标的指针轨迹功能
时间:2024-03-29 10:40:09作者:xinxin
鼠标作为用户操作win10电脑的重要输入设备,因此用户也可以对鼠标的相关数据和个性化设置进行重新调整,可是有些用户想要将win10系统中默认的鼠标的指针轨迹功能关闭时却不懂得设置,对此win10如何去掉鼠标的指针轨迹功能呢?以下就是有关win10关闭鼠标指针轨迹显示设置方法。
推荐下载:win10精简版64位
具体方法:
一、点击左下角的【开始】按钮。

二、点击【设置】选项。
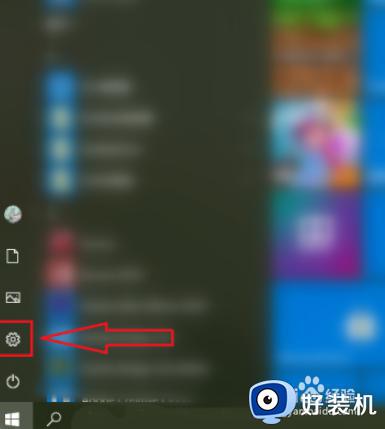
三、点击【设备】。
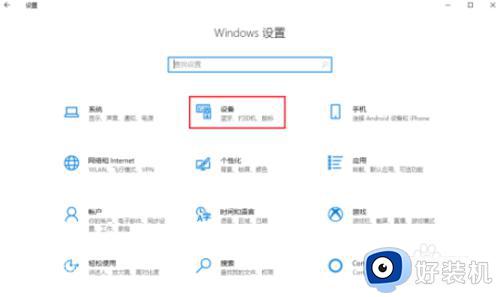
四、点击【鼠标】。
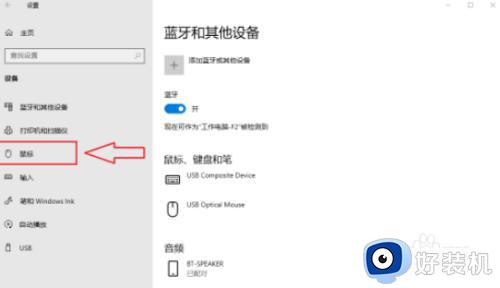
五、点击【其他鼠标选项】。
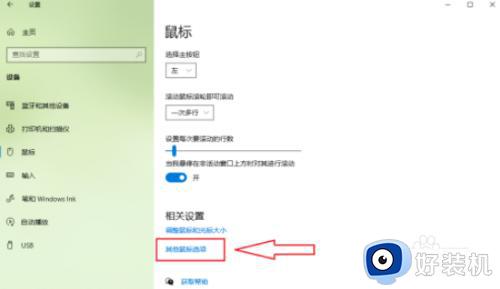
六、点击【指针选项】。
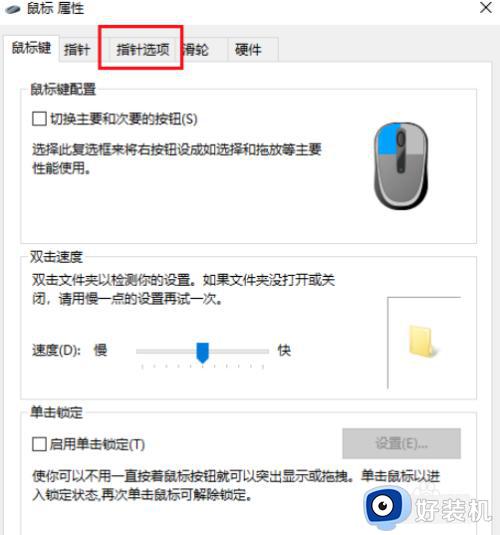
七、取消勾选【显示指针轨迹】。
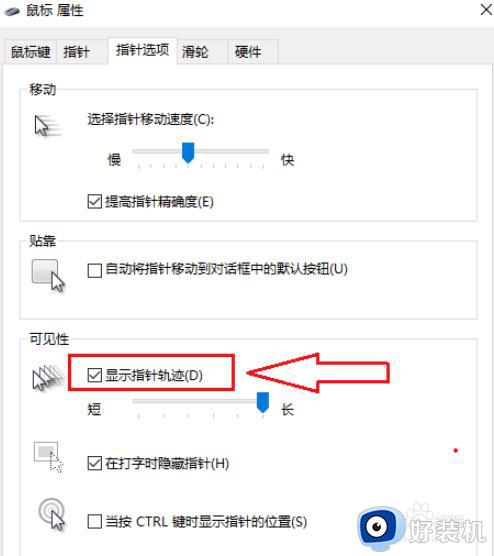
八、点击【确定】,设置完成。
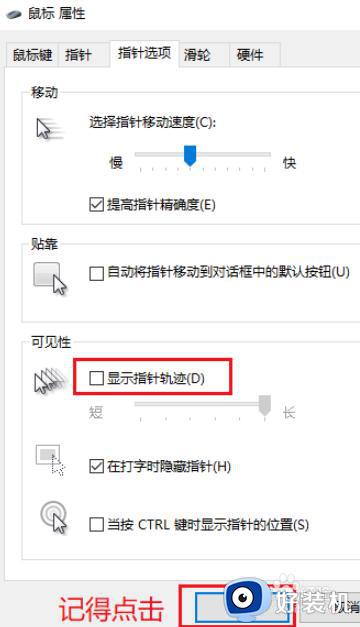
上述就是小编告诉大家的win10关闭鼠标指针轨迹显示设置方法了,如果你也有相同需要的话,可以按照上面的方法来操作就可以了,希望本文能够对大家有所帮助。