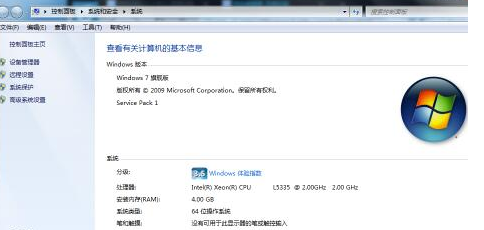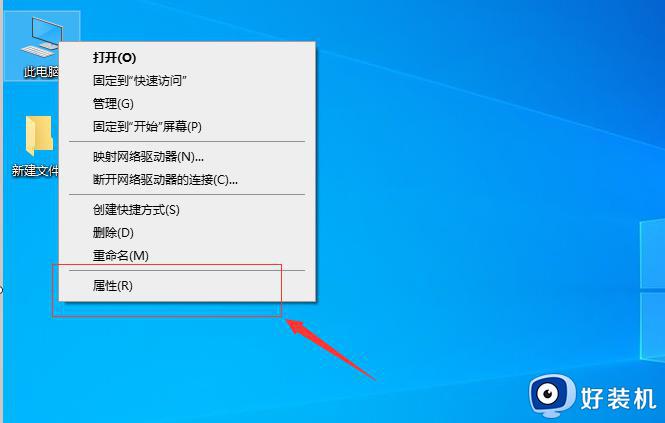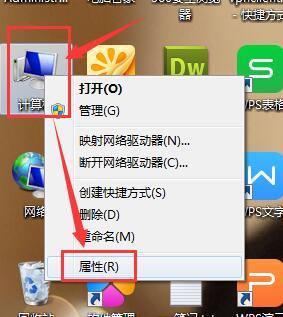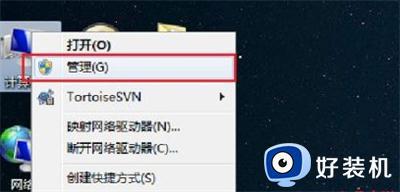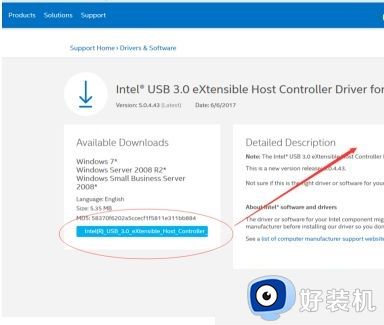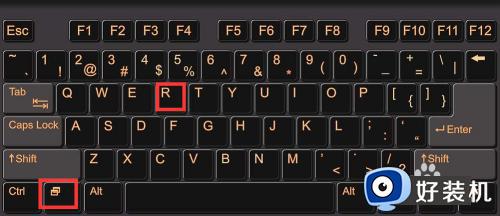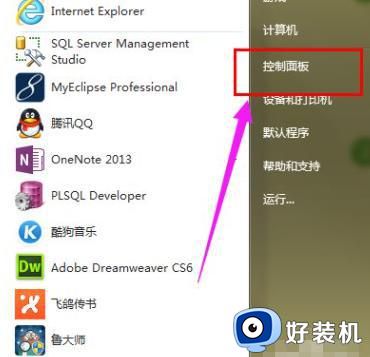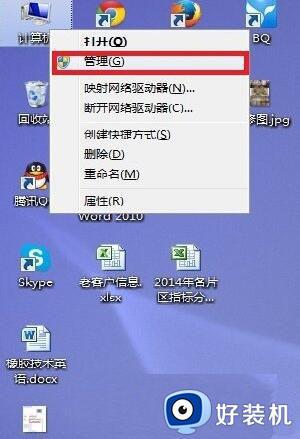win7电脑usb接口全部失灵怎么办 win7主板中usb接口全部失灵修复方法
时间:2023-02-09 10:43:30作者:xinxin
在使用win7电脑的过程中,很多外接设备常常需要通过主板的usb接口来实现连接,常见的有鼠标键盘两种输入设备,可是近日有些用户反馈自己win7电脑中的usb接口全部失灵了,对此win7电脑usb接口全部失灵怎么办呢?下面小编就来教大家win7主板中usb接口全部失灵修复方法。
推荐下载:win7旗舰版永久激活
具体方法:
1.首先,将计算机输入存储系统映像的文件夹。双击系统安装程序,进入系统安装过程版本,如下图。
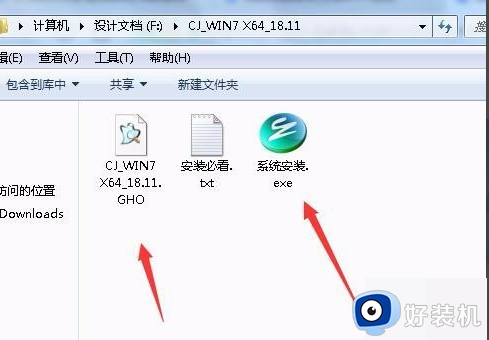
2.然后,在弹出窗口中选择磁盘位置。在这里,选择磁盘C,如下图。
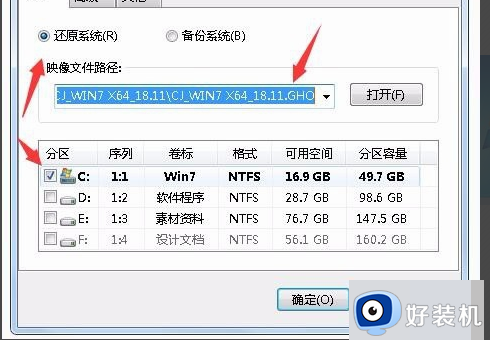
3.新对话框弹出,直接选择,如下图。
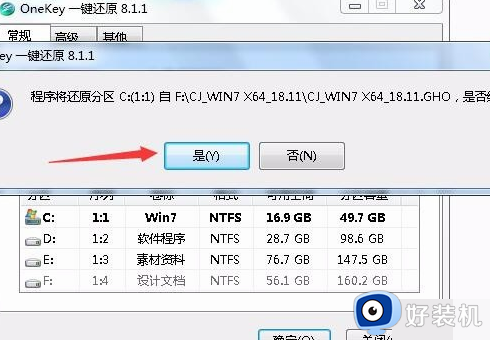
4.当弹出窗口提示是否重启电脑时,选择是:注意电脑重启后系统磁盘的所有文件都将丢失,所以关机前请做备份。
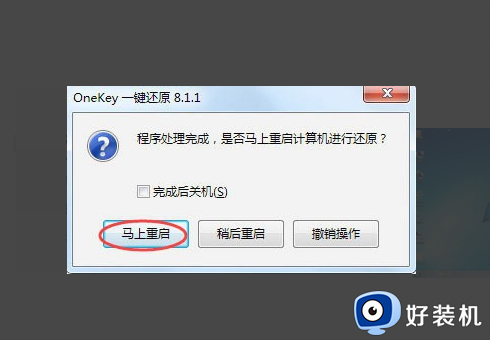
5.最后,等待电脑重启后,电脑的USB接口可以正常使用,如下图。
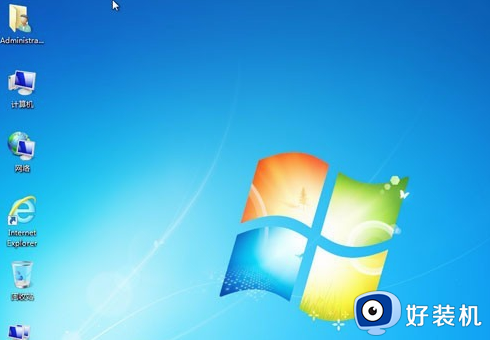
以上就是小编告诉大家的win7主板中usb接口全部失灵修复方法了,有遇到相同问题的用户可参考本文中介绍的步骤来进行修复,希望能够对大家有所帮助。