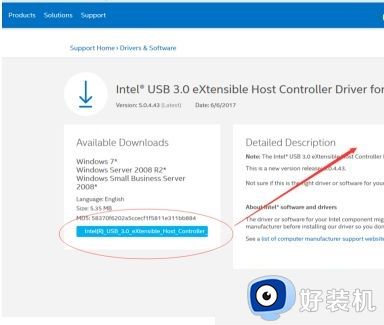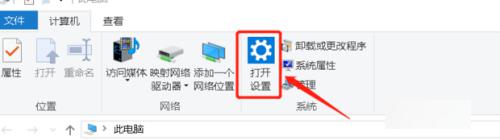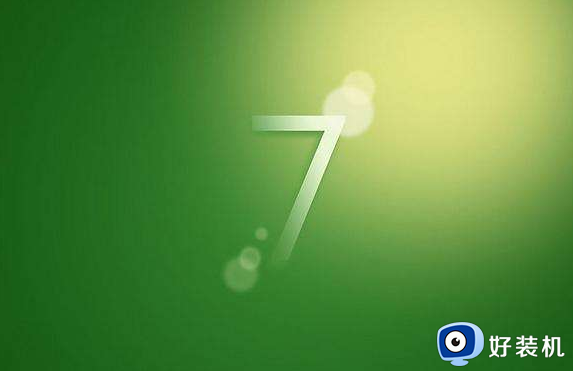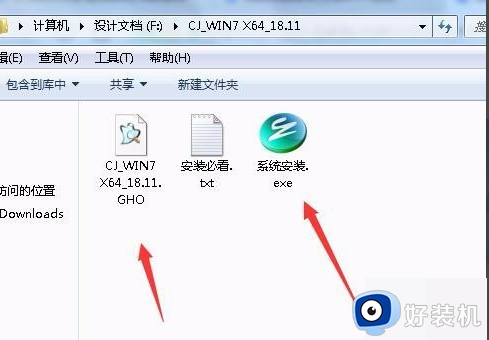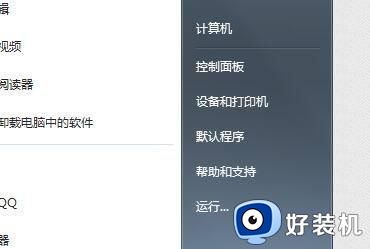系统win7键盘失灵怎么办 win7电脑键盘失灵处理方法
我们在日常操作win7原版电脑的过程中,键盘作为电脑的主要输入设备之一,很多用户也都会入手自己喜欢的品牌键盘,当然有事我们也会一段哦win7电脑外接的键盘设备失灵的情况,那么系统win7键盘失灵怎么办呢?接下来小编就来告诉大家win7电脑键盘失灵处理方法。
推荐下载:最新win7系统纯净版
具体方法:
1、键盘失灵我们先检查键盘是否正常能通电,如果通电正常再去排除是否电脑键盘故障问题的话,如果键盘没问题的话,大概率是驱动的问题。如果是键盘故障的话那就需要更换新键盘了。

2、进入win7系统后,进入开始菜单,点击控制面板的图标。
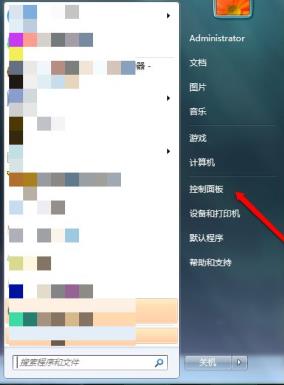
3、进入控制面板后,点击类型的按钮图标选择大图标,然后键盘按钮打开。
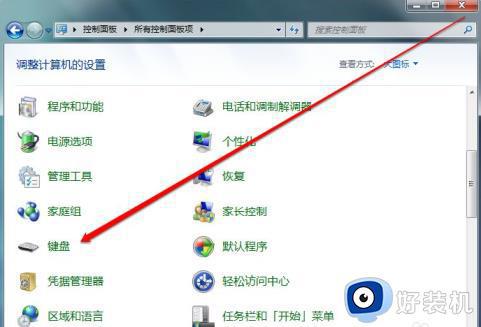
4、点击键盘的图标,进入键盘的页面。
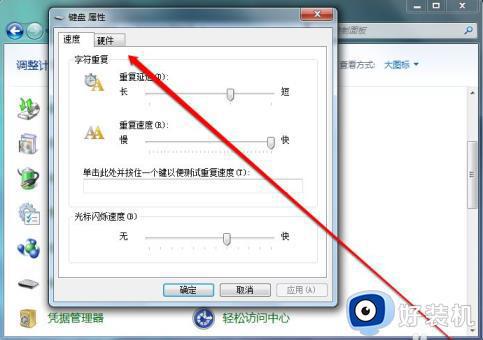
5、在键盘的页面,点击硬件按钮,然后在硬件的页面,点击属性的按钮。
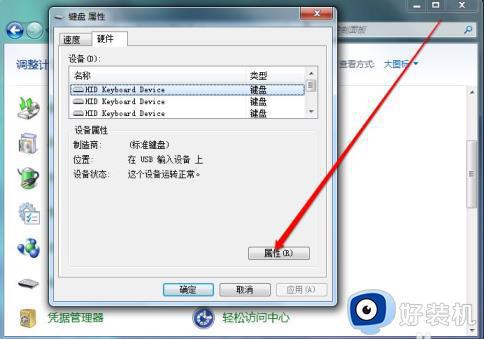
6、点击属性按钮后,进入属性的页面,在属性页面点击驱动按钮,并点击更新驱动。
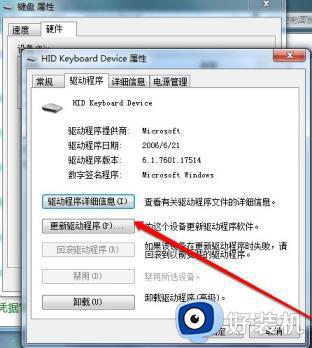
7、点击更新驱动后,我们可以自动搜索驱动。或者安装自己准备好的驱动,驱动更新完成即可。
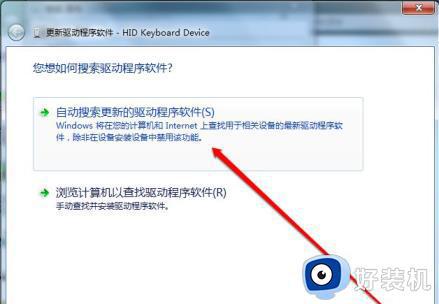
上述就是小编给大家介绍的win7电脑键盘失灵处理方法了,碰到同样情况的朋友们赶紧参照小编的方法来处理吧,希望能够对大家有所帮助。