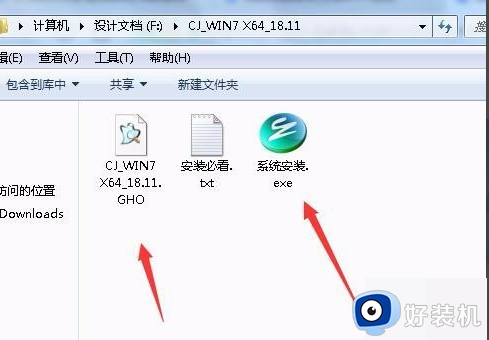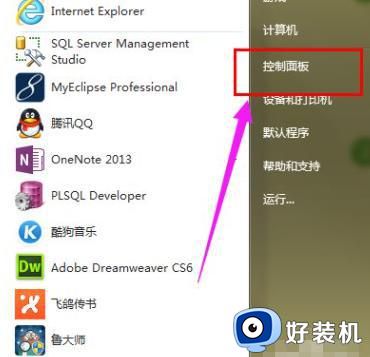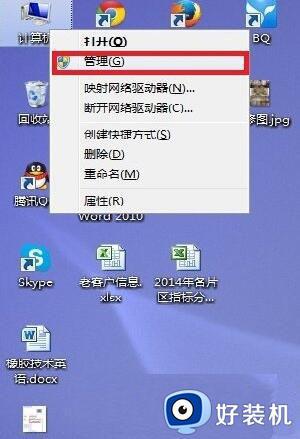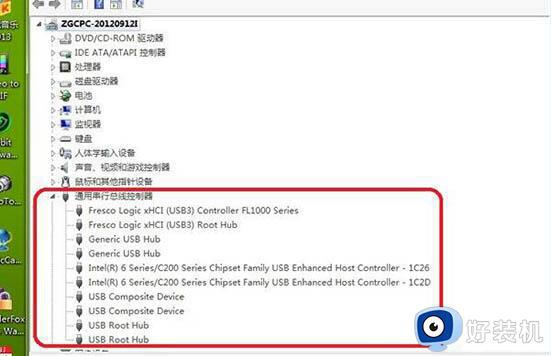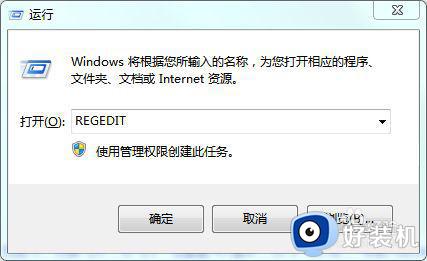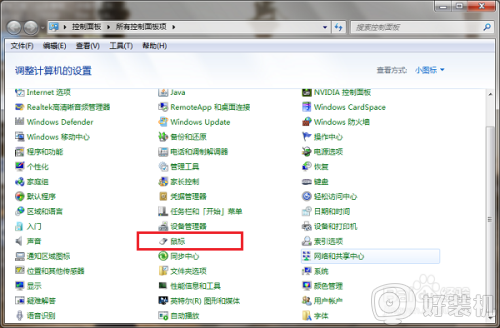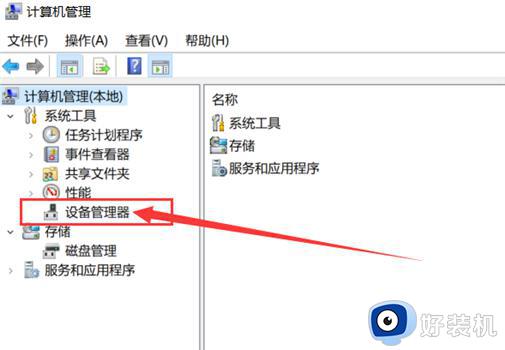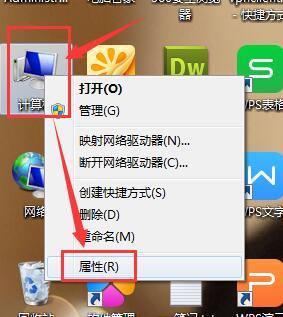win7笔记本usb接口全部失灵怎么办 win7笔记本usb接口没反应修复方法
对于win7笔记本电脑中一些外接设备,大多情况下都是采用usb接口来实现,其中也包括常用的鼠标键盘设备,然而最近有用户反馈自己win7笔记本电脑中usb接口出现了没反应失灵的现象,对此win7笔记本usb接口全部失灵怎么办呢?今天小编就来告诉大家win7笔记本usb接口没反应修复方法。
推荐下载:雨林木风win7纯净版
具体方法:
方法一:
1、首先在桌面上找到“我的电脑”并右击,在出现的第二列表中找到“属性”并单击。
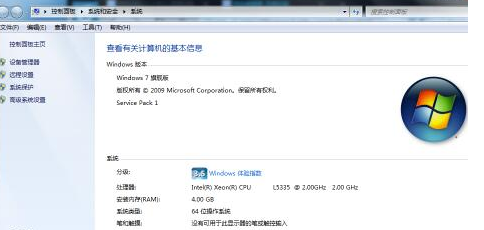
2、打开属性窗口后,选择高级系统设置,依次找到“硬件”、“设备管理器”按钮。并右键单击“设备管理器”按钮。
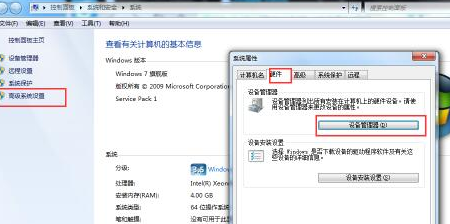
3、打开设备管理器窗口后,依次找到“通用串行总线控制器”、“UsB Root Hub”,右键单击“UsB Root Hub”。
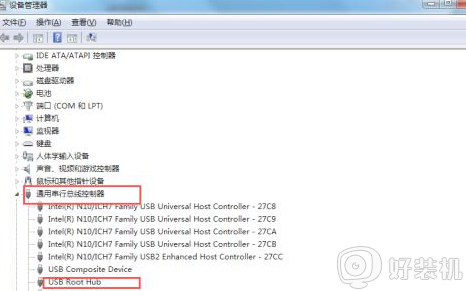
4、右击“UsB Root Hub”后,选择“电源管理”,将“允许计算机关闭这个设备以节约电源”前的勾去掉,点击下方“确定”按钮即可。然后返回重新启动电脑。
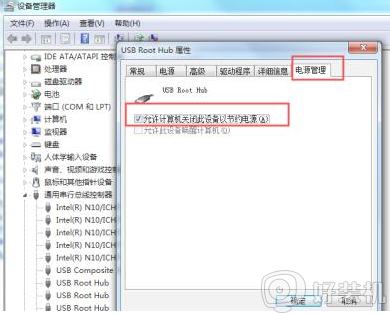
方法二:
1、首先打开设备管理器,找到“通用串行总线控制器”,并单击打开。
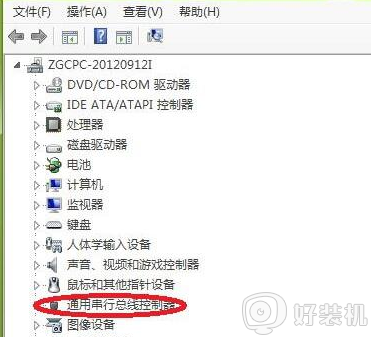
2、找到对应USB接口(如果不知道哪个是USB接口可以选择一一尝试),找到后右击点击“卸载”按钮。
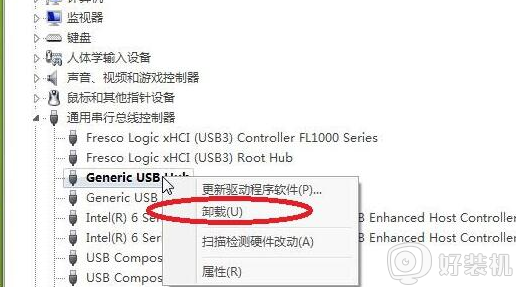
3、点击“卸载”按钮后,鼠标底部的红灯将会熄灭,然后返回将电脑重新启动即可。
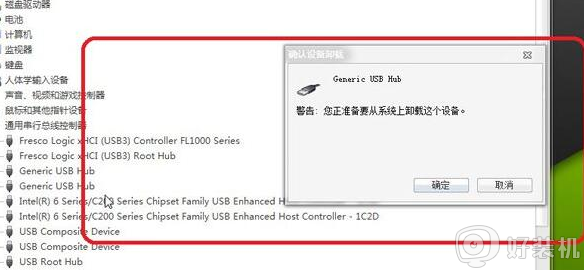
以上就是小编带来的win7笔记本usb接口没反应修复方法了,有遇到相同问题的用户可参考本文中介绍的步骤来进行修复,希望能够对大家有所帮助。