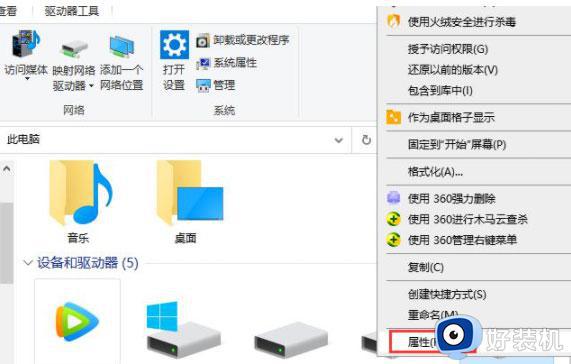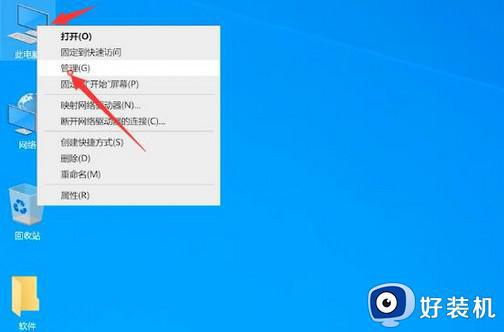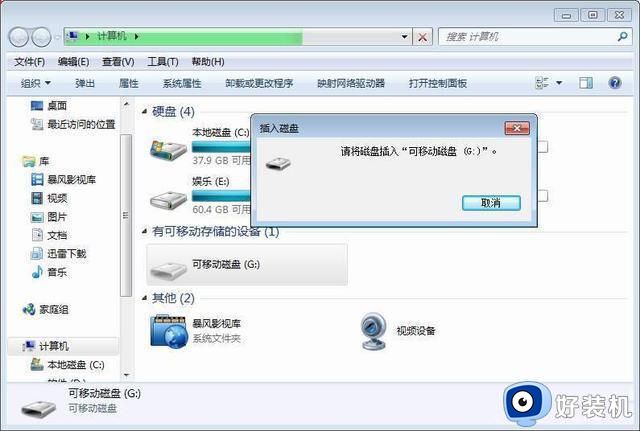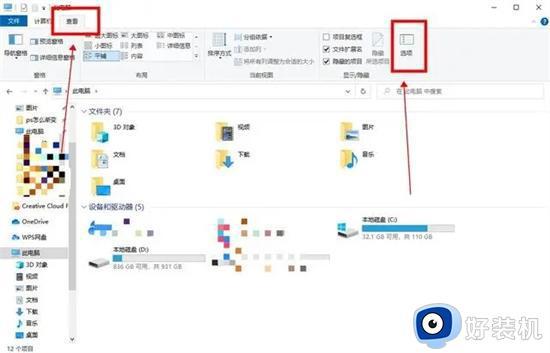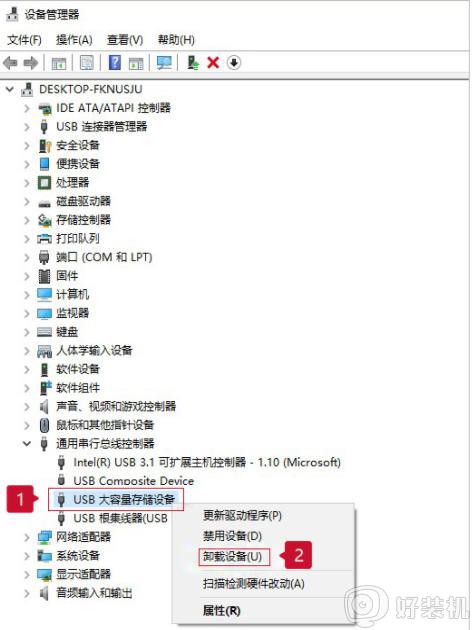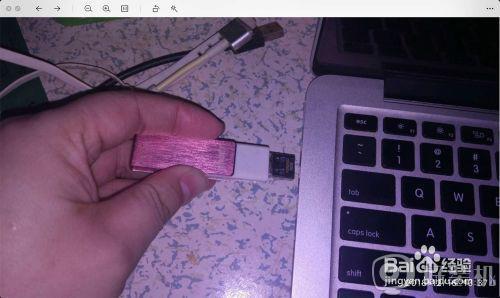u盘插入电脑就卡顿不动什么原因 u盘插入电脑就卡顿不动三种解决方法
U盘是一个常用的移动设备,不仅能存储文件,而且还可以拷贝转移重要数据。在使用过程中也会遇到一些问题,例如u盘插入电脑就卡顿不动,不管怎么操作都没动静,遇到此故障如何解决?今天教程分享三种解决u盘插入电脑就卡顿不动的方法。

其实,插u盘启动电脑就卡死的情况有许多原因,不同的情况,解决的方法也不一样,下面会进行详细的讲述!
电脑系统驱动出现问题,导致电脑无法识别USB,出现卡顿死机的情况。
方法一:
1、首先重启电脑,开机的时候不断地重复按F8键,使用上下方向键移动至“安全模式”,回车进入系统安全模式
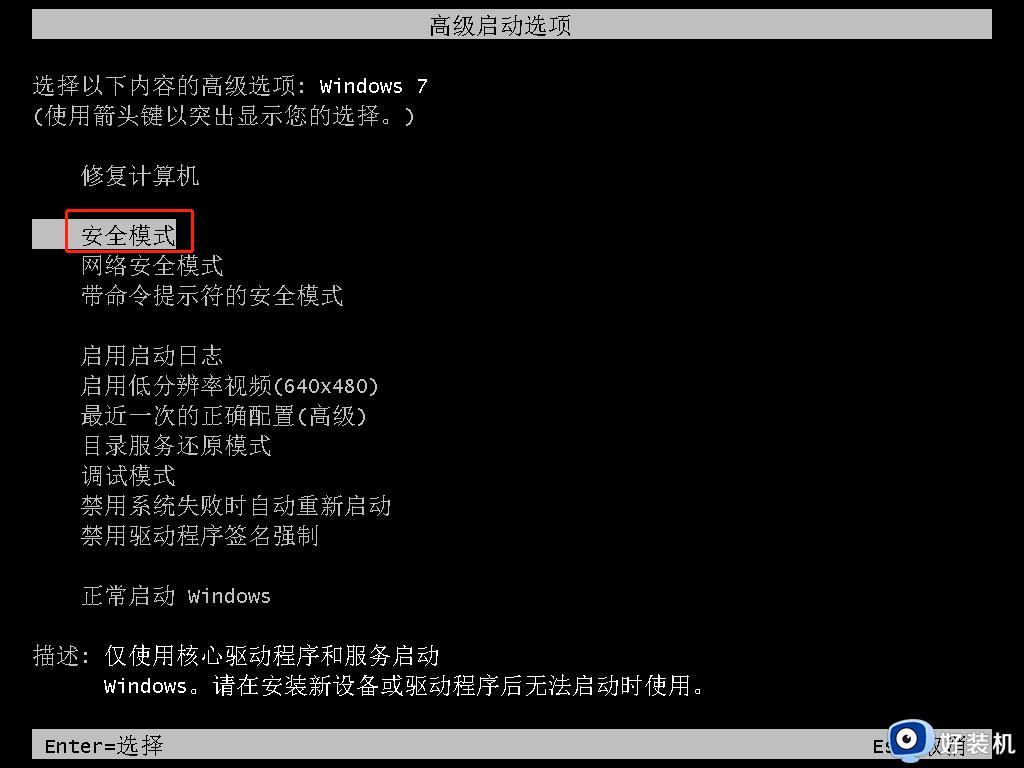
2、然后,再重新开机,这时候,电脑会进行注册表修复,使得系统可以进入正常模式
3、如果故障没有解决,就需要使用系统自带的系统还原,还原到至没有出现故障的情况
4、按照方法一的方式进入安全模式系统桌面,依次单击“开始/所有程序/附件/系统工具/系统还原”
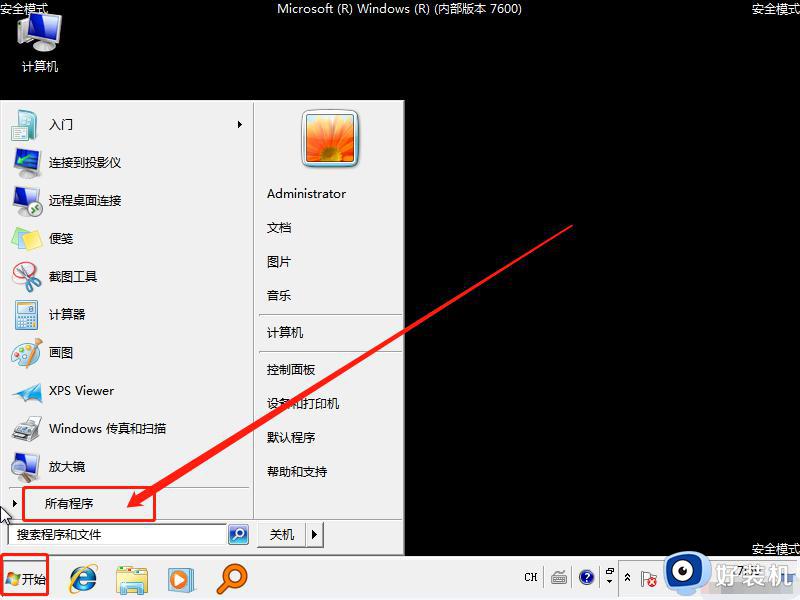
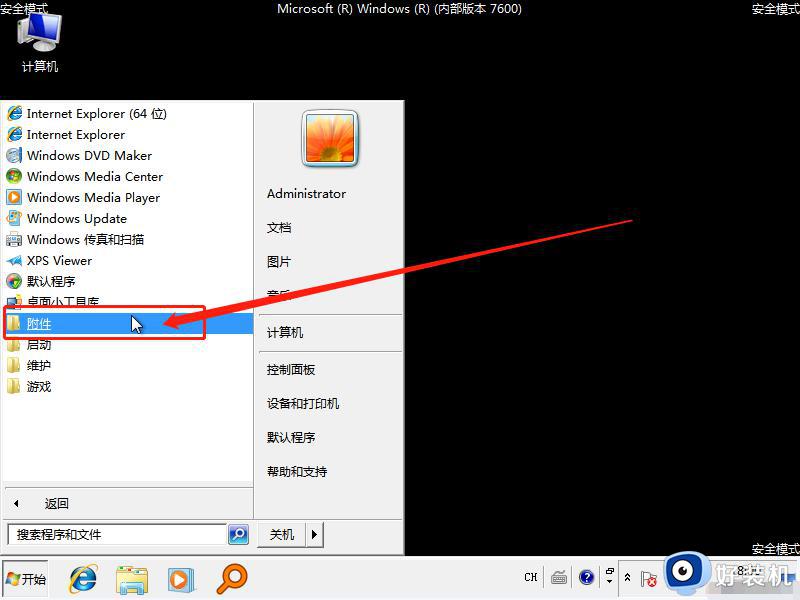
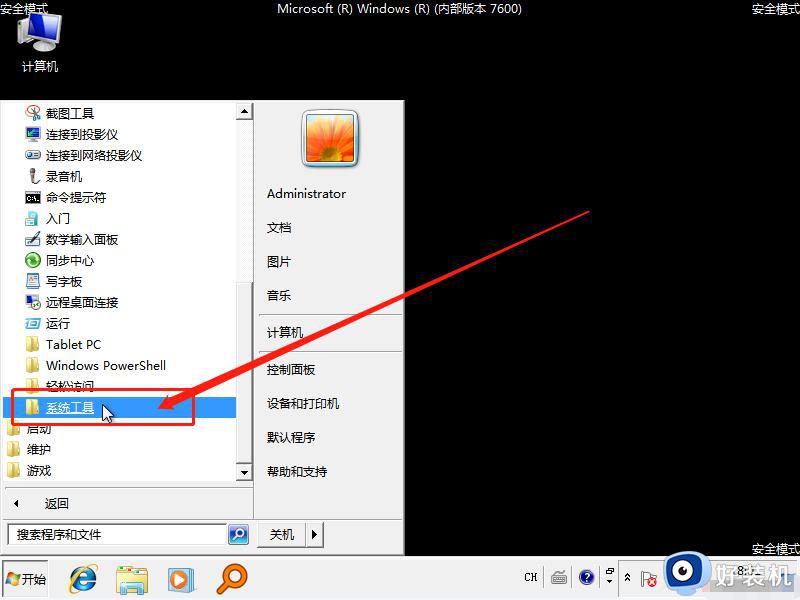
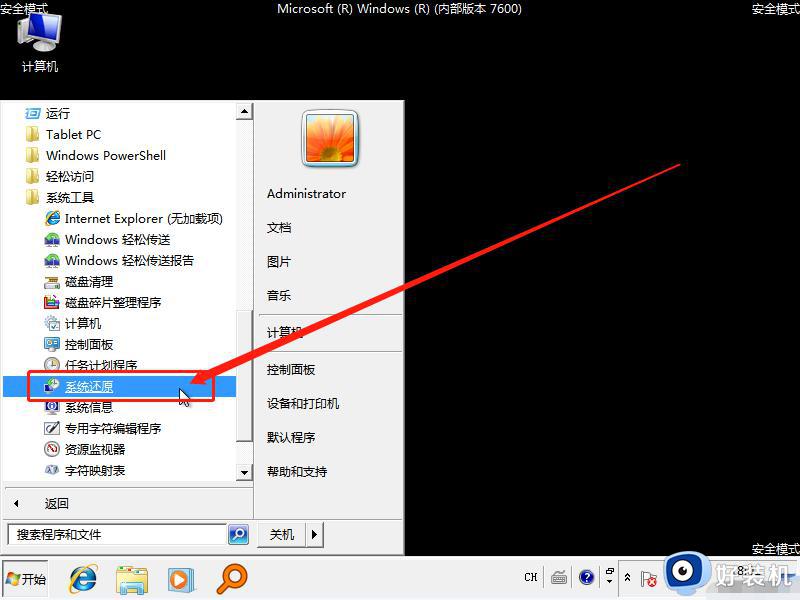
5、出现系统还原对话框时,如果担心操作出错,可以先看看如何进行系统还原,按照教程进行操作
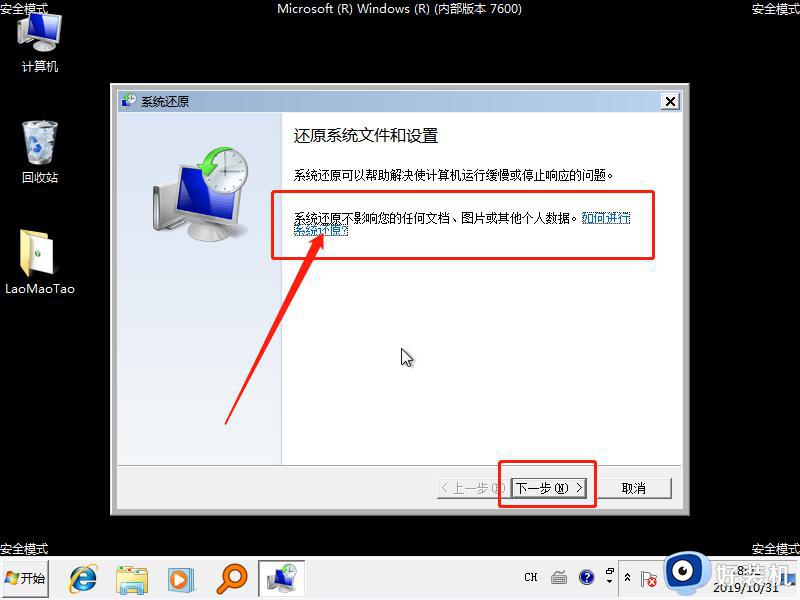
6、也可以直接点击“下一步”进入还原点页面
7、一般情况下,挑选最近的还原点进行操作(可以点击“如何选中还原点”查看教程)
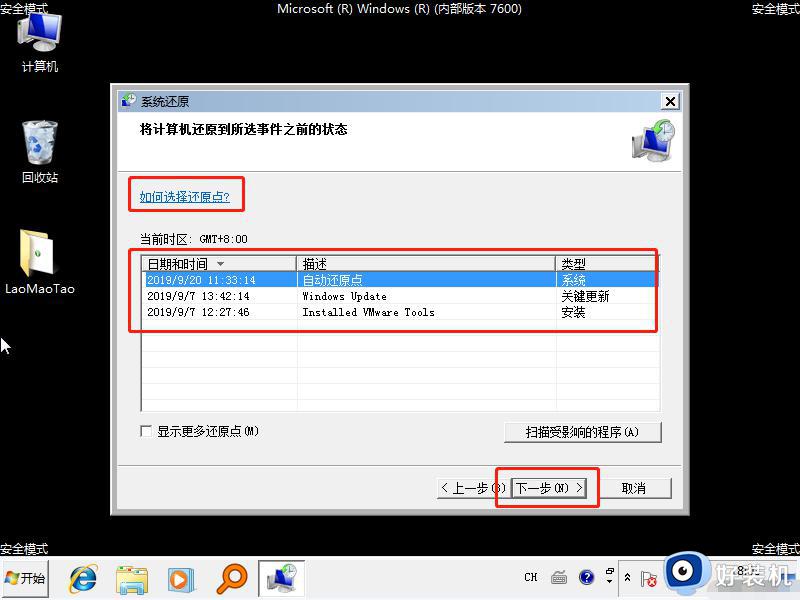
8、确认还原点之后,点击“下一步”
9、最后,确认还原点并点击“完成”即可
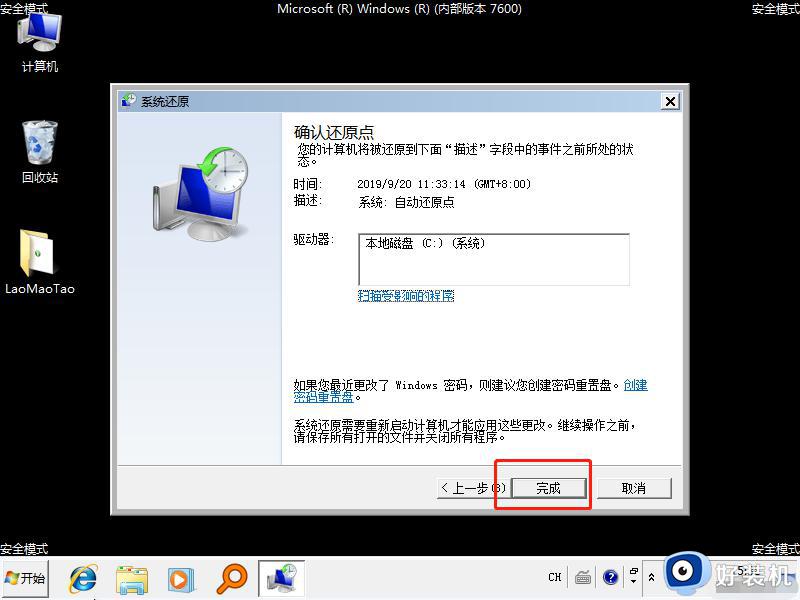
二、如果插入U盘时提示“无法识别的设备”故障导致的死机,可以参考以下方法操作。
1、如果U盘插入电脑,电脑提示“无法识别的设备”,说明U盘的供电电路正常
2、继续检查u盘的USB接口电路故障,如果也没有问题,那么就可能是时钟电路有故障导致的。
3、最后,检测时钟电路中的晶振和谐振电容。如果时钟电路正常,那么就需继续检测主控芯片的供电。如果供电正常,则表示是主控芯片损坏,建议直接更换即可。
三、电脑USB供电不足,导致接入u盘时电脑死机不动
1、使用带电的USBHUB或者使用USB转PS/2的转接头
2、检查设置电脑的节电模式,检查是否因为开启节电模式导致USB接口供电不足,使USB接口间歇性失灵:右键此电脑,选择“属性”
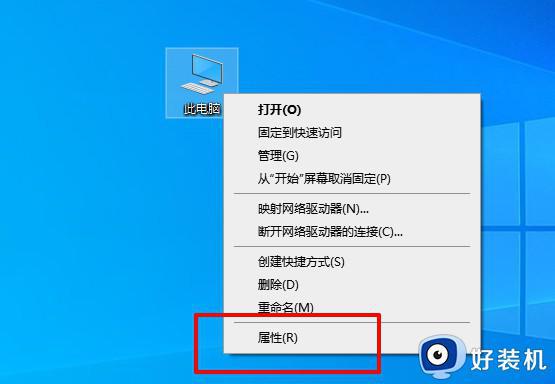
3、随后,点击左侧的“设备管理器”
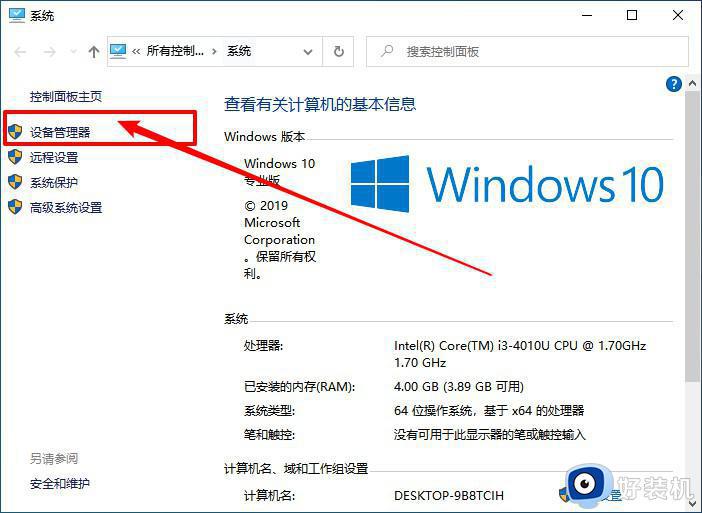
4、进入设备页面后,在右侧双击展开“通用串行总线控制器”,你可以看见好几个“USB Root Hub”
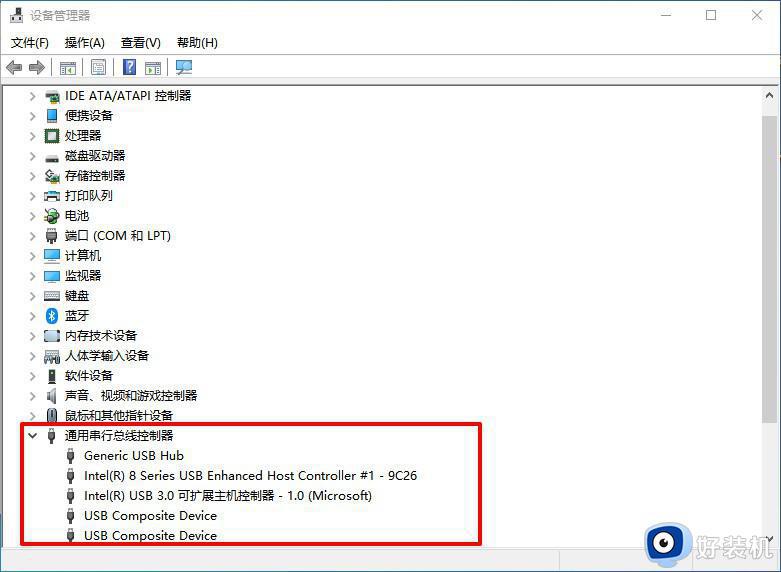
5、双击任意一个选项,在属性对话框中,点击切换到电源管理选项卡,取消勾选“允许计算机关闭这个设备以节约电源”,点击确定返回
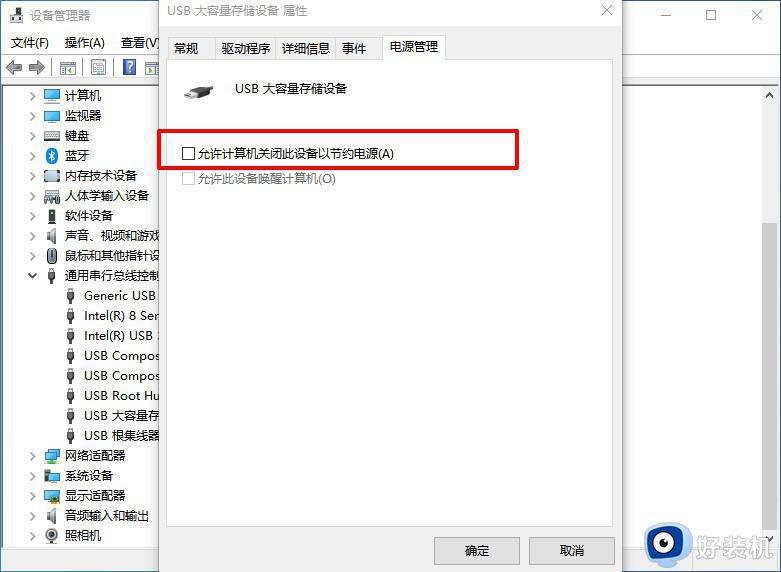
6、最后将每个USB RootHub的属性都修改完后重新启动电脑。
小编整理u盘插入电脑就卡顿不动三种解决方法,根据教程步骤设置之后,U盘就可以正常运行使用了。