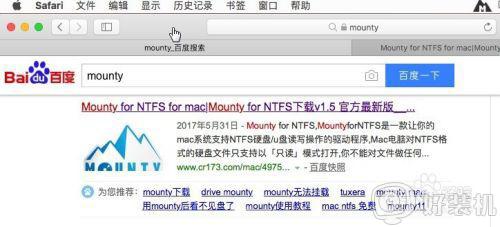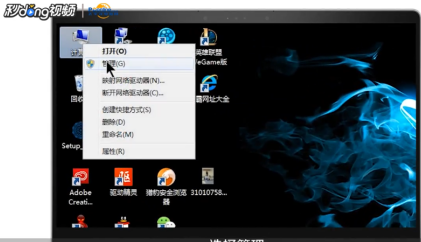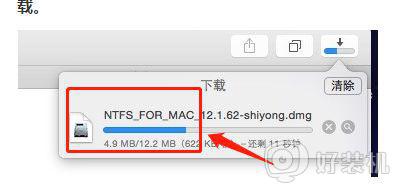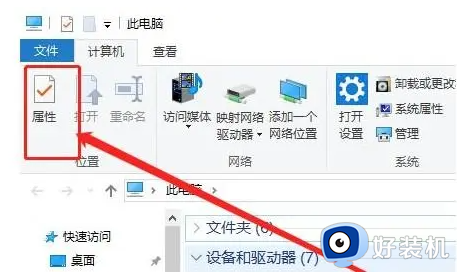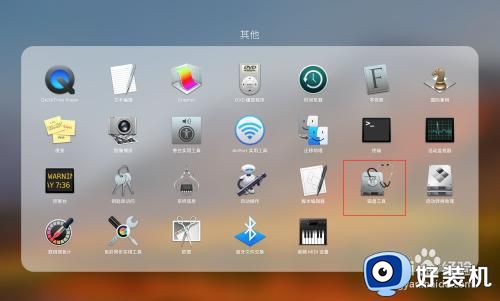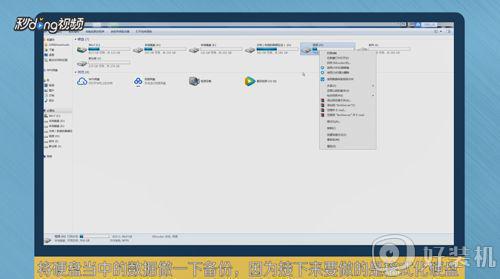苹果电脑读取u盘的步骤 mac苹果电脑如何读取U盘
时间:2021-07-19 09:56:21作者:huige
一般情况下,我们将U盘插入电脑之后,就会自动读取U盘并安装驱动等,但是在苹果电脑中,插入U盘有时候是没有反应的,那么mac苹果电脑如何读取U盘呢?其实方法也不难,接下来就给大家讲解苹果电脑读取u盘的步骤,希望可以帮助到大家。
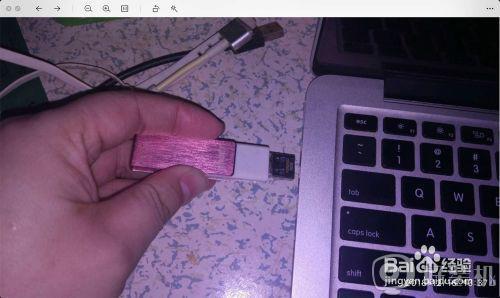
方法如下:
方法一、
1、U盘放入到电脑上,然后单击桌面前往。
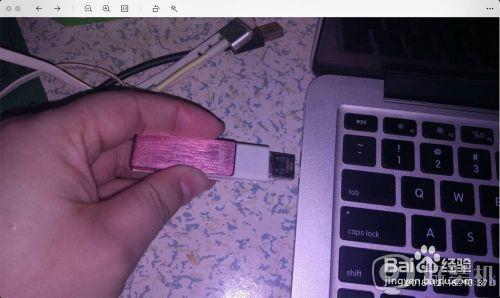
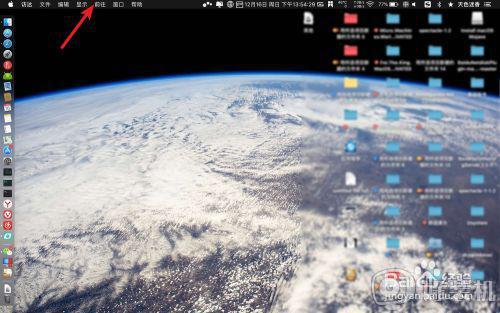
2、单击电脑,点击银白色的磁盘。
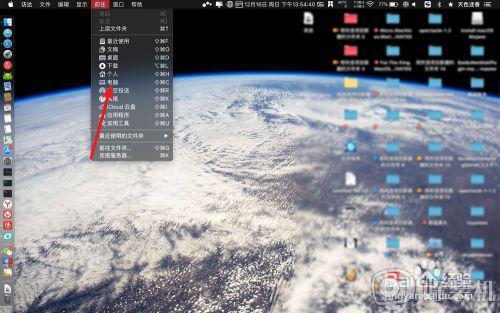
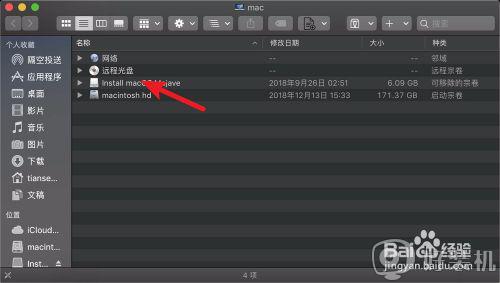
3、这个就是U盘,双击它即可打开,相当于打开了U盘。
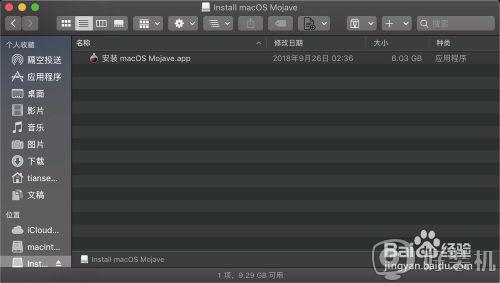
方法二、1、或者点访达,访达偏好设置。
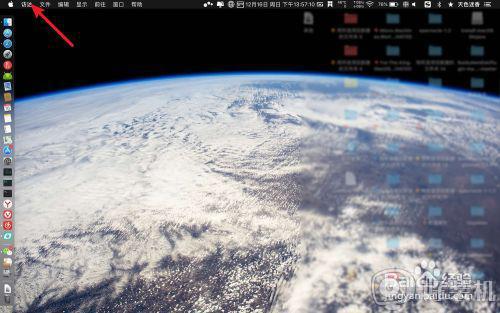
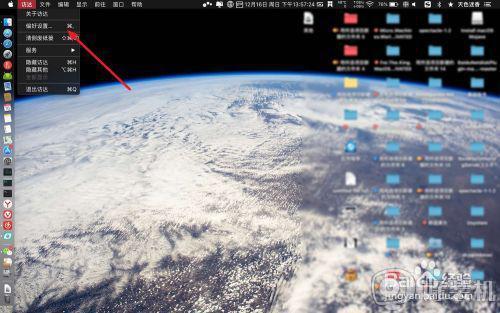
2、如图一边栏外置硬盘勾上,那么插入U盘之后,桌面会出来一个银白色的磁盘,这个就是U盘,双击它。
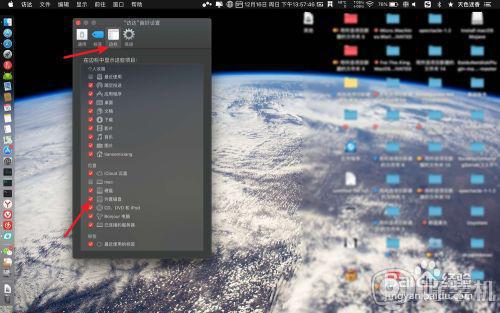
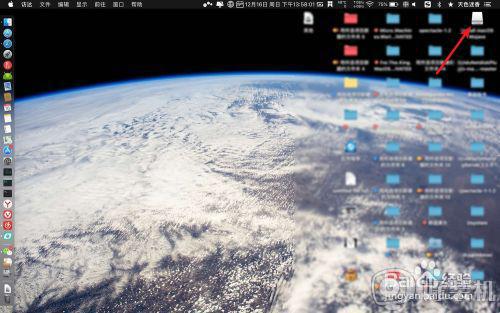
3、那么此时即可将U盘打开,如下图的。
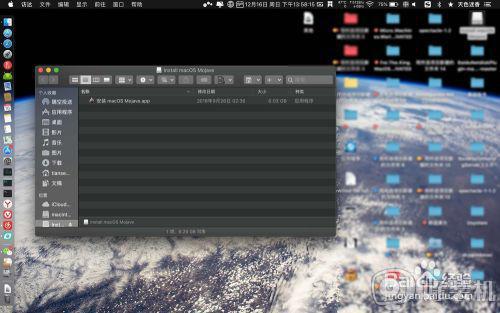
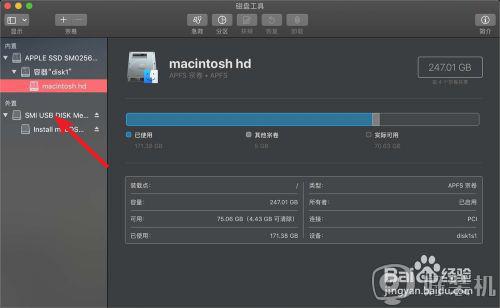
关于苹果电脑读取u盘的步骤就给大家讲解到这边了,如果你有这个需要的话,可以按照上面的方法来进行操作,相信可以帮助到大家。