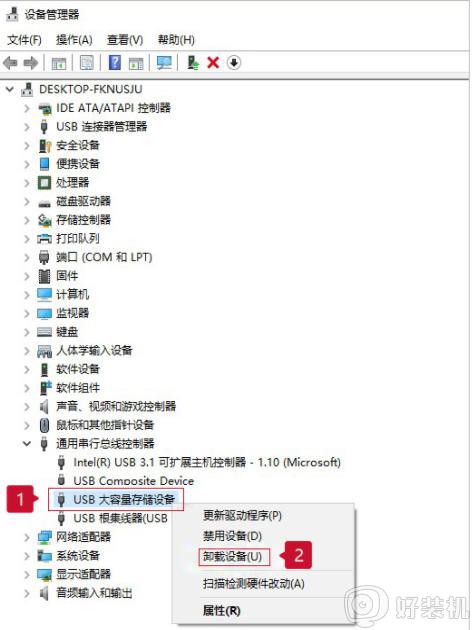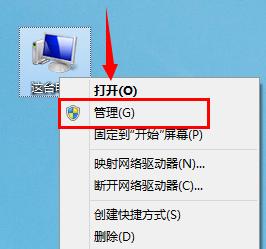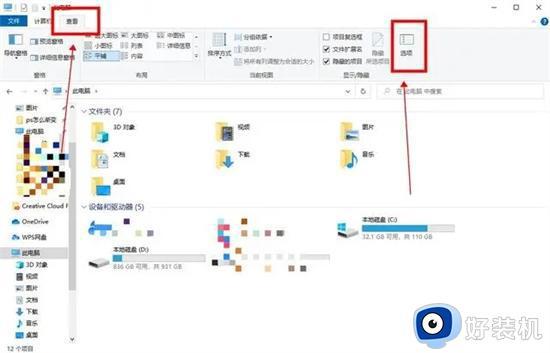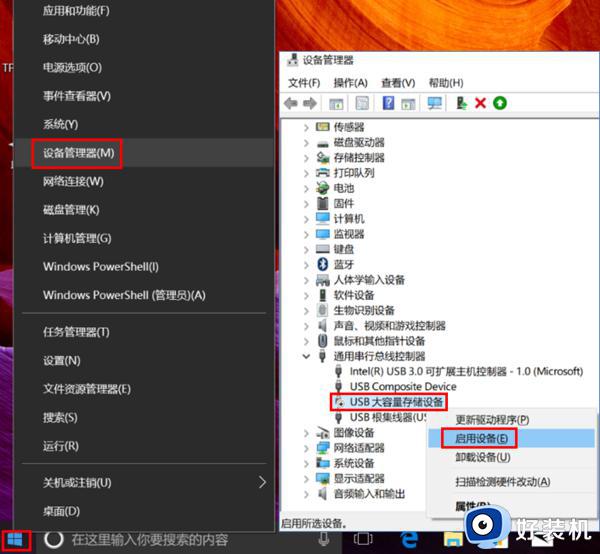电脑识别不了U盘怎么回事 电脑识别不了U盘三种修复方法
U盘的作用大家都熟悉,插入电脑之后就能拷贝文件,存放资料,用途很广泛。有些网友将U盘插入电脑竟然识别不了,造成此故障原因很多,所以今天教程分享电脑识别不了U盘三种修复方法,帮助大家能顺利使用U盘设备。
方法一:
1、 首先,右键此电脑选择“管理”、
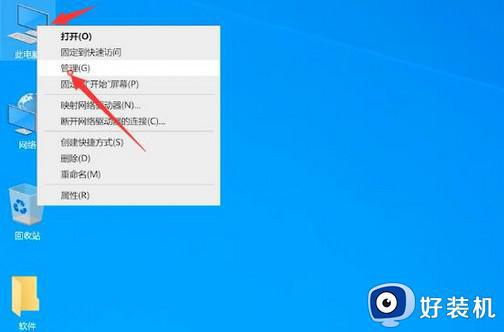
2、 然后,如图所示,点击“设备管理器”,在右侧找到并展开“通用串行总线控制器”。
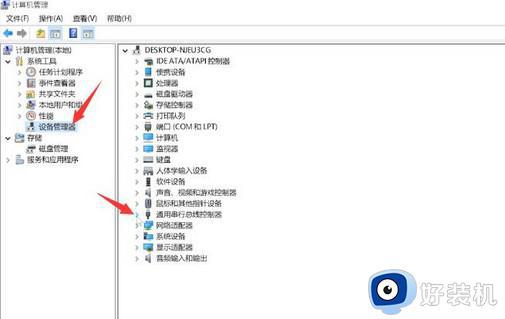
3、 接着,右键任意一个USB Root Hub选择“禁用设备”。
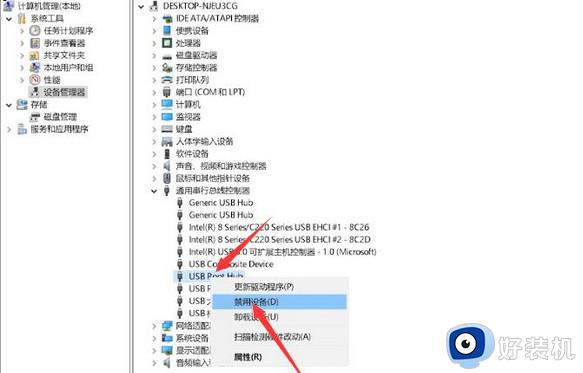
4、 弹出确认窗口时,点击“是”确认禁用设备。
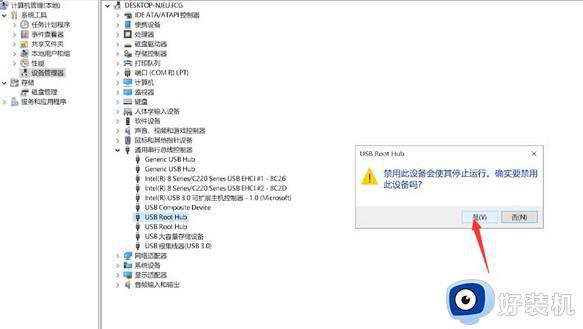
5、 最后,我们再次右键刚刚禁用的设备,选择“启用设备”并再次插入U盘,就可以让电脑读出u盘资料了。
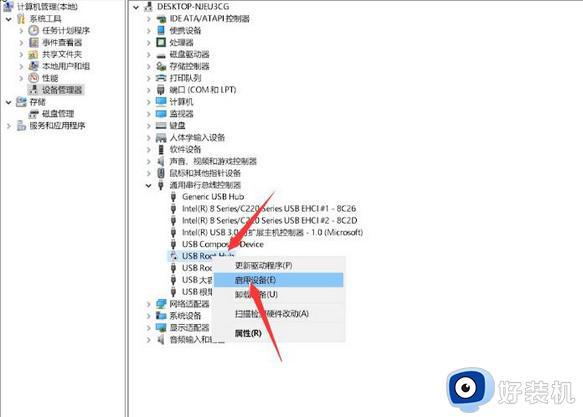
方法二:
1、 参考上面的方法,展开通用串行总线控制器,找到U盘对应设置设备,检查是否被禁用。
2、 如果设备没有被禁用,则右键该设备点击“卸载”,并重新插拔U盘,Windows就会重新加载安装,电脑一般就可以成功读取U盘了。
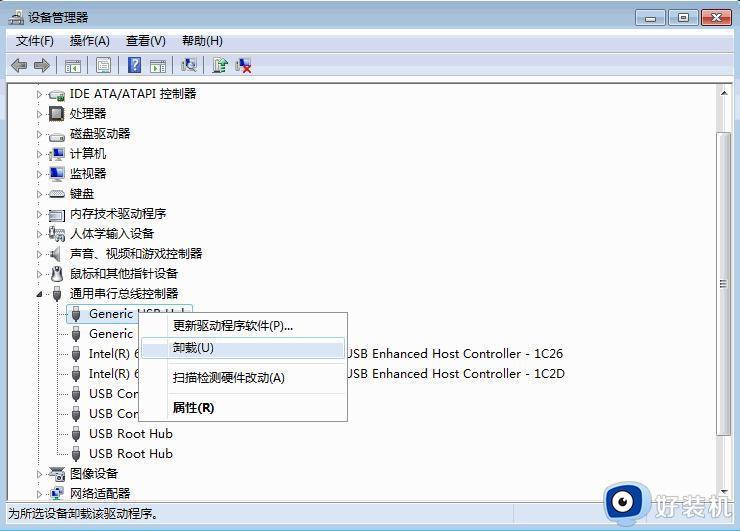
方法三:
1、 如果你的u盘在磁盘页面有显示,但是没办法读取数据的话,右键此电脑,选择“管理”。
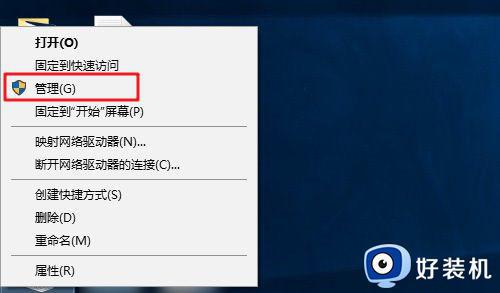
2、 然后,在磁盘管理页面,右键U盘选择“更改驱动器号和路径”。
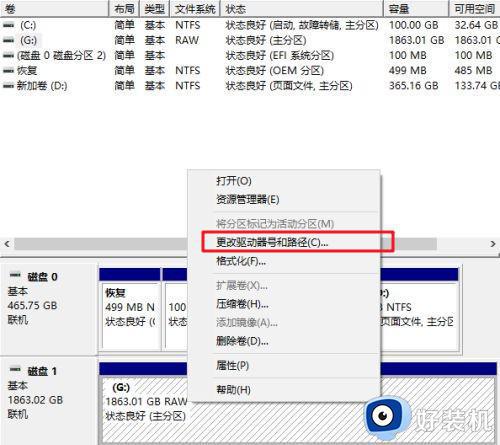
3、 在设置窗口中,点击“更改”,重新设置一个驱动器号,点击“确定”,Windows就会重新识别U盘并安装相关驱动,最后电脑就可以成功读取u盘数据了。
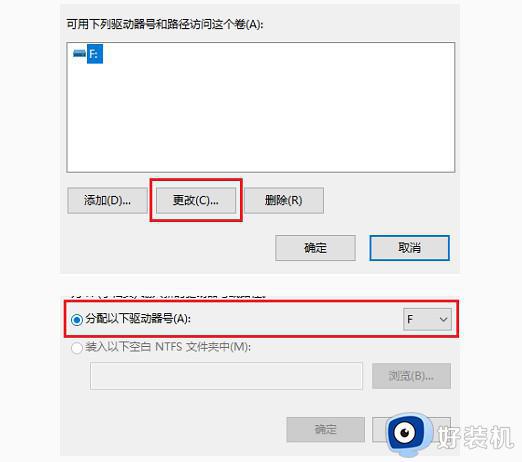
以上分享电脑识别不了U盘三种修复方法,有遇到相同故障的,一起参考教程进行处理吧。