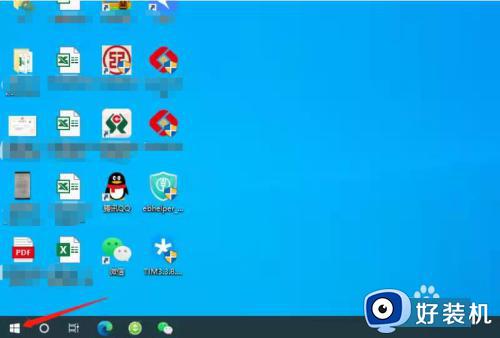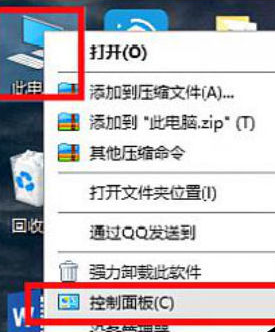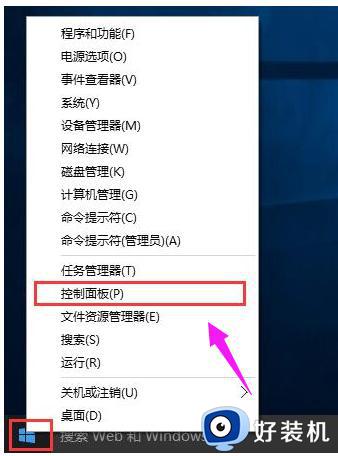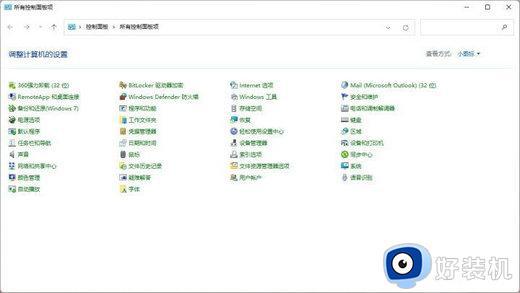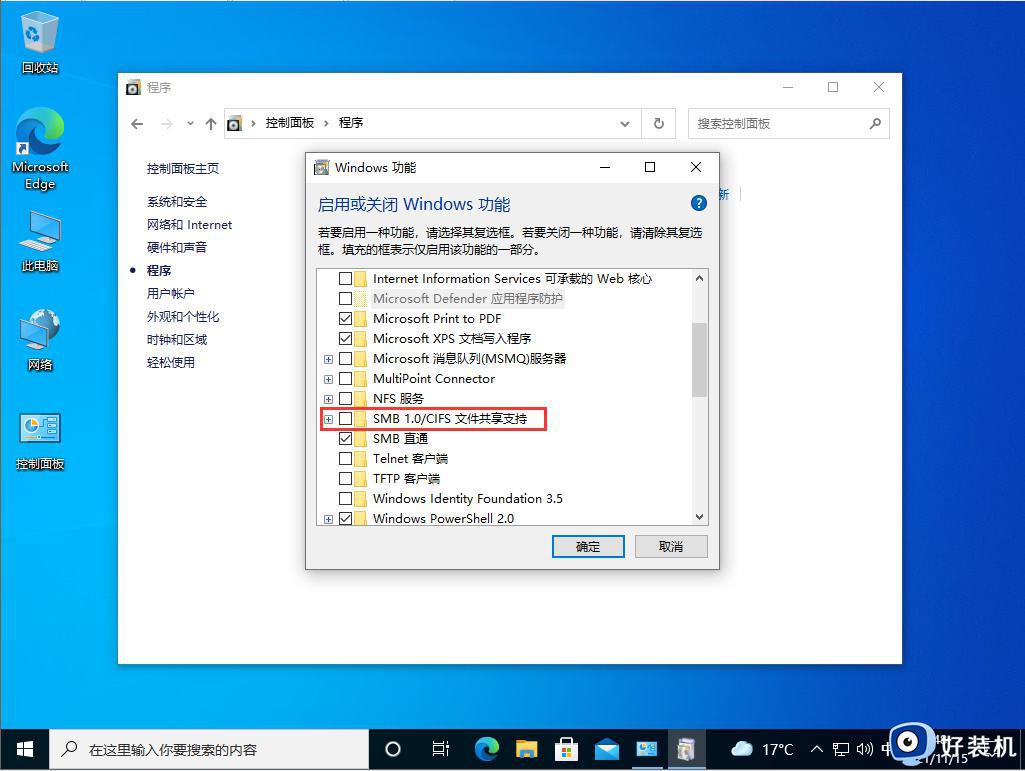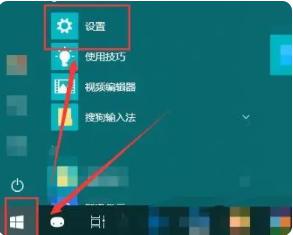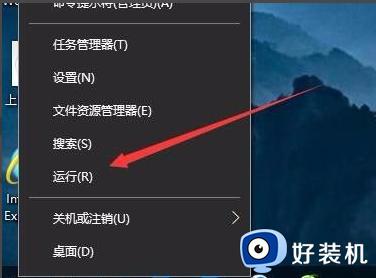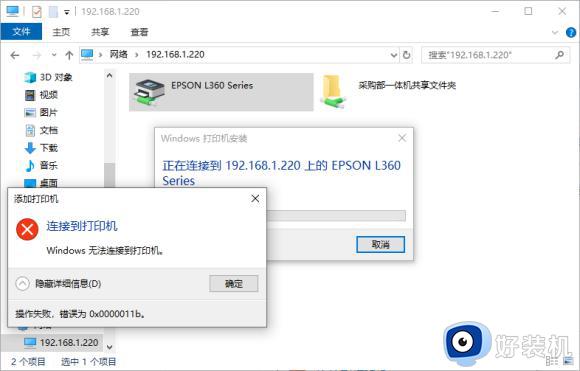win10 0x00004005共享打印机怎么办 win10打印机共享提示0×00004005解决方法
很多用户在使用win10电脑办公的时候,也经常会用到打印机设备,因此在区域内我们可以将打印机共享设置,可是有小伙伴在给win10系统连接共享打印机时,却遇到了0×00004005错误代码的提示,对此win10 0x00004005共享打印机怎么办呢?这里小编就来教大家win10打印机共享提示0×00004005解决方法。
推荐下载:雨林木风win10免激活
具体方法:
方法一:
1.首先,按键盘上的“win+r”快捷键,打开“运行”窗口;

2.然后,在运行窗口中输入“services.msc”命令,在点击下方的“确定”打开“服务”列表;
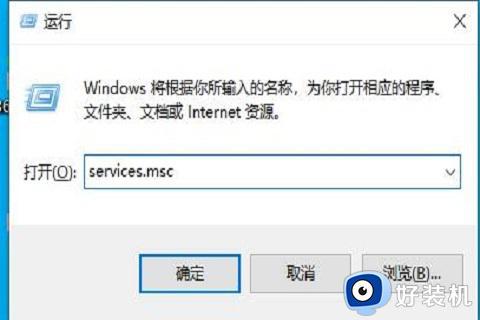
3.接着,在其中找到并打开“server”服务;
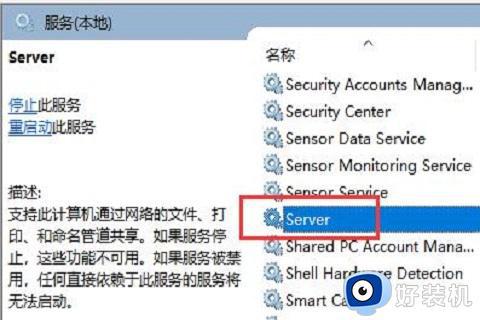
4.在其中找到“启动类型”,将它更改为“自动”,在点击下方的“启动”按钮;
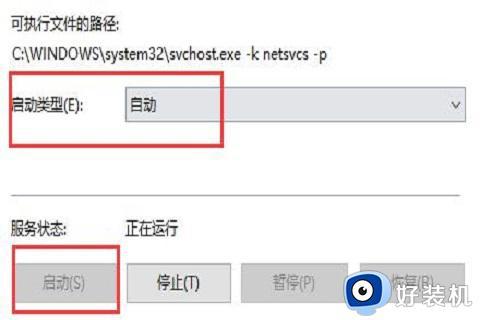
5.最后,设置完成后,点击下方的“确定”进行保存,在尝试连接打印机就可以了。
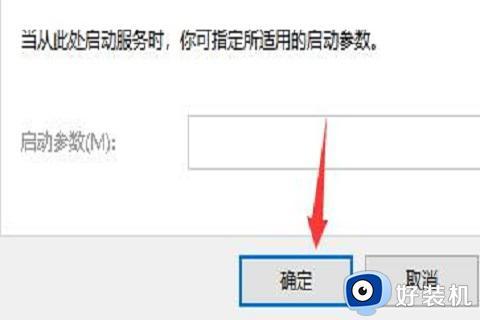
方法二:
1.如果设置完成后还无法连接,那么在进入网络设置,选择“更改适配器选项”;

2.右键选择网络,点击“属性”;
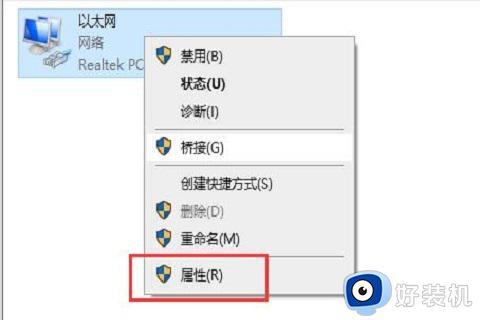
3.确认其中是否安装了“Microsoft网络的文件和打印机共享”;
4.最后,如果没有安装,选中它点击下方“安装”,安装完成后就可以连接打印机了。
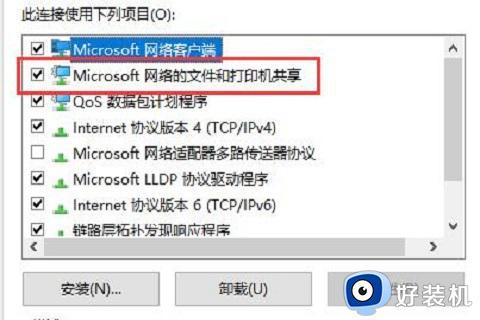
以上就是小编带来的win10打印机共享提示0×00004005解决方法了,如果你电脑有出现类似的情况,那么就可以根据小编的操作来进行解决,非常的简单快速,一步到位。