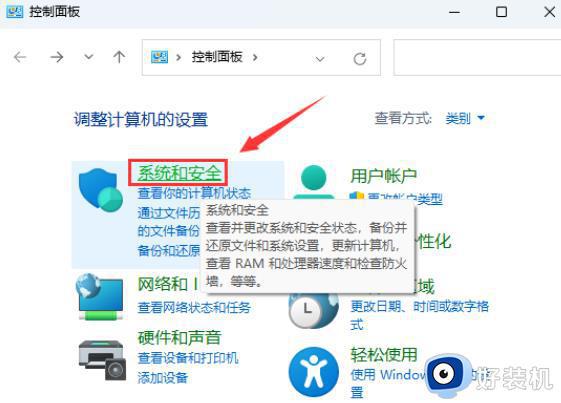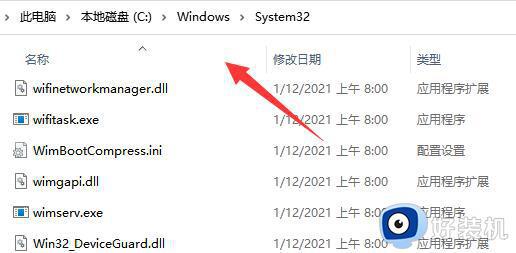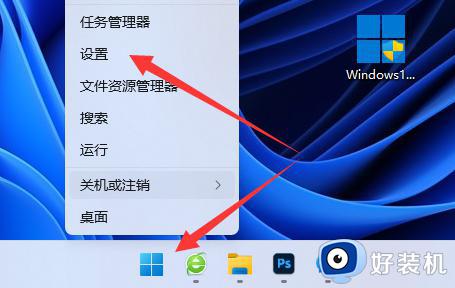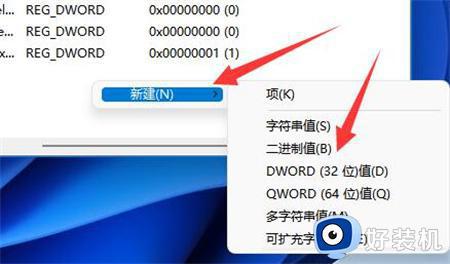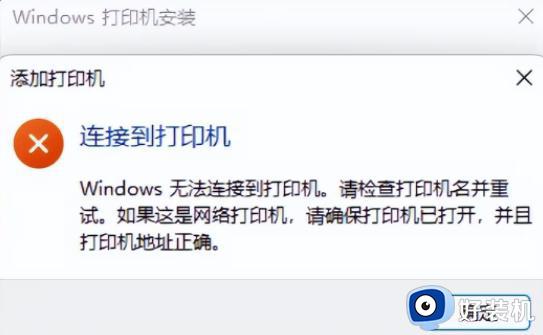windows11连接不上共享打印机怎么办 windows11无法连接共享打印机解决方法
为了满足办公中的windows11电脑都能够正常连接打印机设备,因此一些用户也会在局域网环境下设置共享打印机,然而有用户的windows11系统在连接共享打印机时却总是无法连接,对此windows11连接不上共享打印机怎么办呢?以下就是关于windows11无法连接共享打印机解决方法。
推荐下载:windows11中文版镜像
具体方法:
1、首先我们进入c盘的“C:WindowsSystem32”位置。
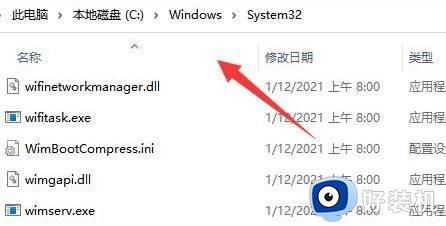
2、在其中找到“win32spl.dll”文件,将它备份到其他位置去。
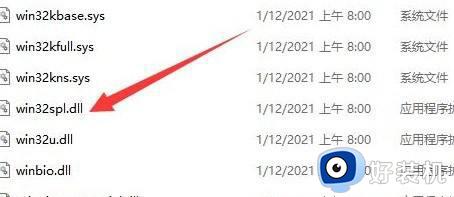
3、接着我们来到连接打印机的那台电脑上,右键开始菜单,打开“运行”
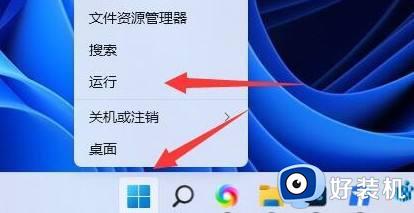
4、在运行中输入“regedit”并回车打开注册表。
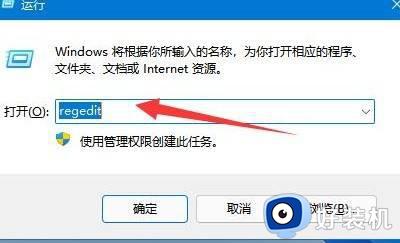
5、打开后,进入“计算机HKEY_LOCAL_MACHINESYSTEMCurrentControlSetControlPrint”位置。
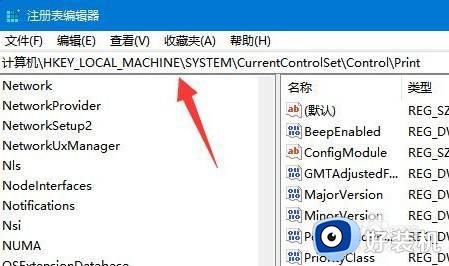
6、进入后,在右边空白处“新建”一个“DWORD值”
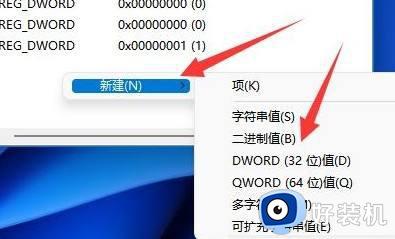
7、随后将这个值改名为“RpcAuthnLevelPrivacyEnabled”
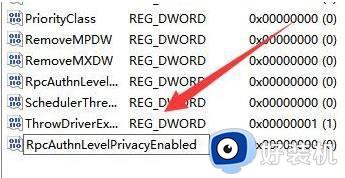
8、再双击打开它,将数值改为“0”并确定保存。修改完成后,只要重启电脑就可以解决共享打印机无法连接问题了。
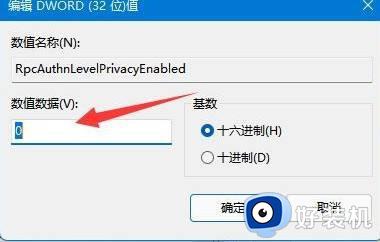
上述就是小编教大家的windows11无法连接共享打印机解决方法了,如果有遇到这种情况,那么你就可以根据小编的操作来进行解决,非常的简单快速,一步到位。