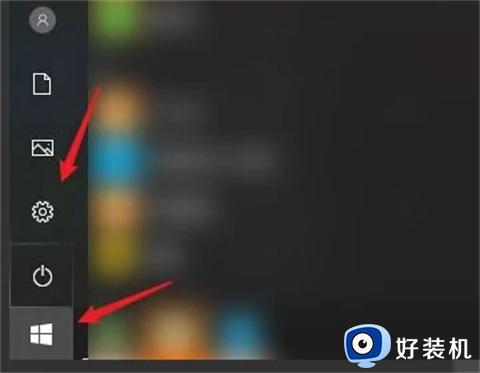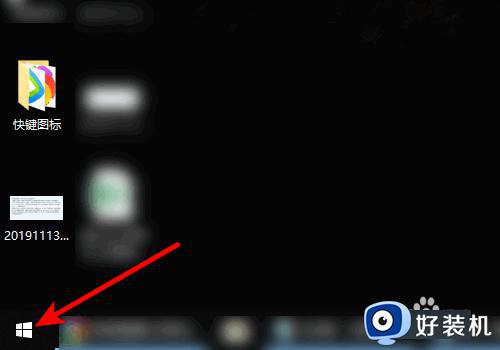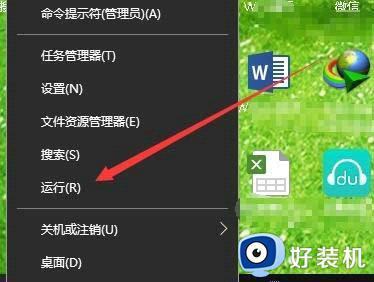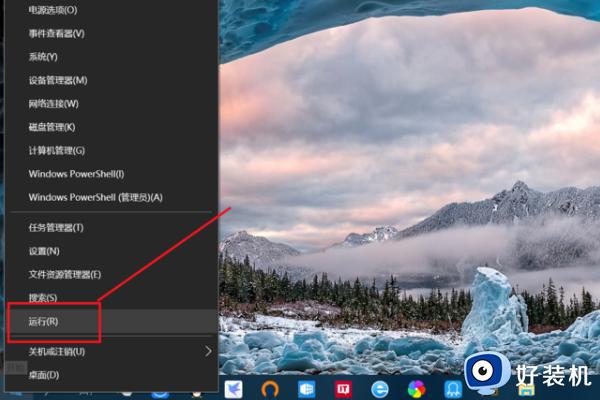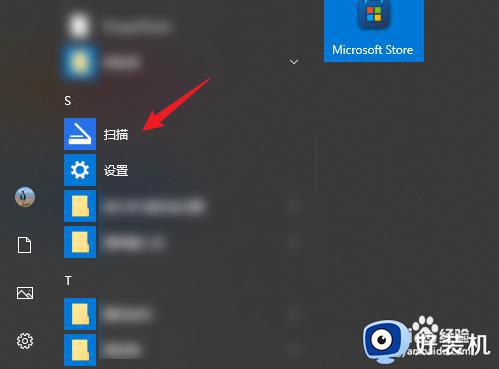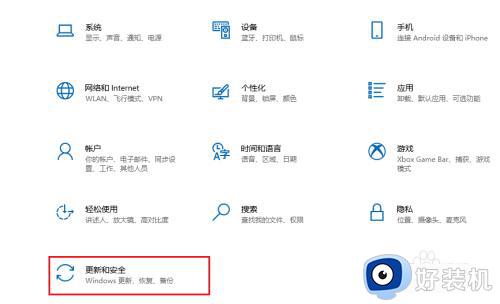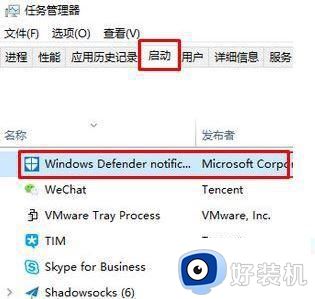windows10电脑怎么扫描文件 win10怎么扫描文件到电脑中
时间:2023-11-28 10:38:15作者:zheng
我们在win10电脑中连接了扫描仪之后就可以在电脑上扫描文件了,有些用户就想要将一些文件通过扫描仪扫描到win10电脑中,但是由于没有用过扫描仪,不知道win10怎么扫描文件到电脑中,今天小编就教大家windows10电脑怎么扫描文件,操作很简单,跟着小编一起来操作吧。
推荐下载:win10旗舰版64位
方法如下:
1、调出“运行”对话框,右键点击桌面“开始”,点击选择“运行”,调出“运行”对话框。
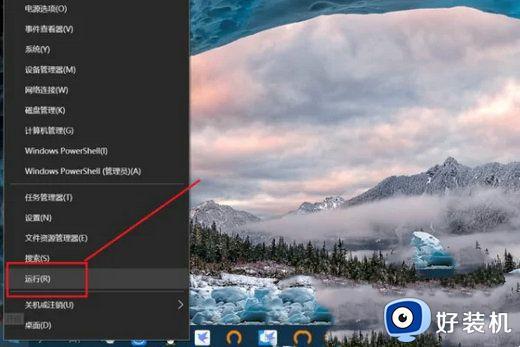
2、输入“control”命令,点击“确定”或按回车键打开“控制面板”。
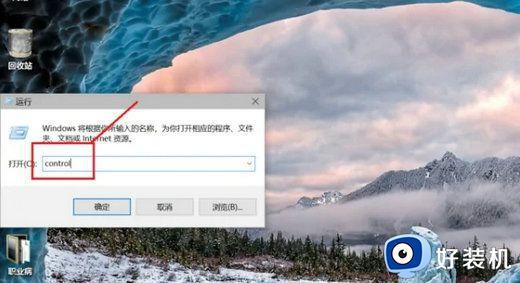
3、点击查看“设备和打印机”,进入“设备和打印机”界面 。
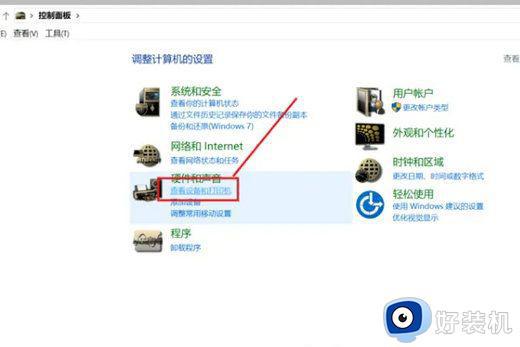
4、右键点击打印机,点击“开始扫描”。
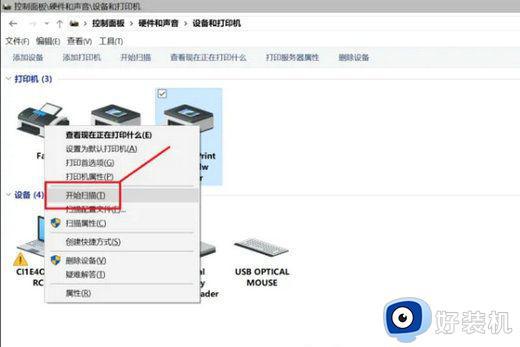
5、设置配置文件为文档或图片。
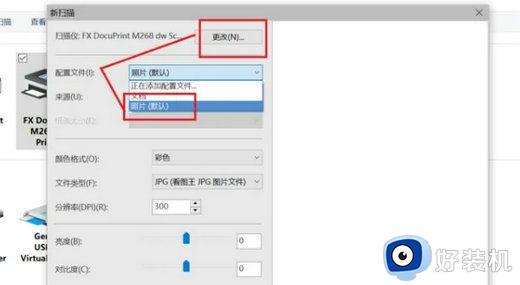
6、扫描文件或图片。
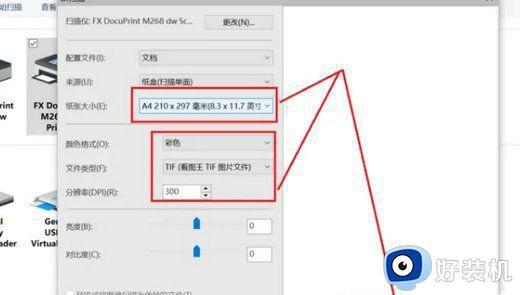
7、设置扫描纸张大学、颜色、文件类型等,点击扫描。
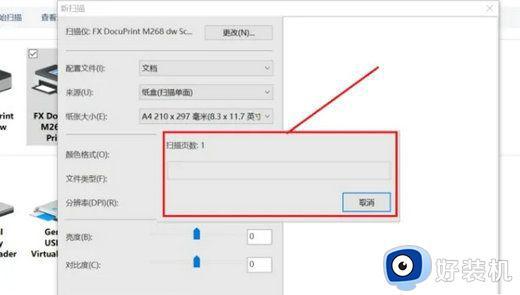
8、扫描完成,点击“下一步”点击“导入”,即将扫描件保存至系统默认扫描文件夹。
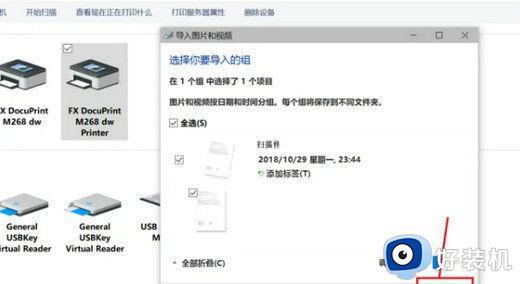
以上就是关于windows10电脑怎么扫描文件的全部内容,还有不懂得用户就可以根据小编的方法来操作吧,希望能够帮助到大家。