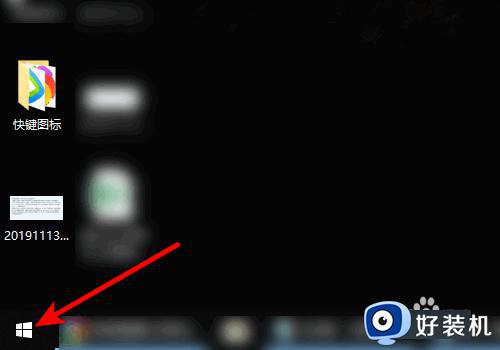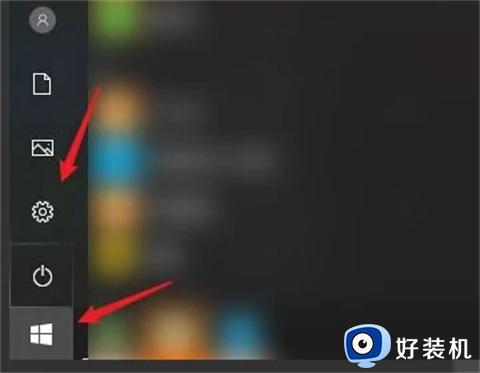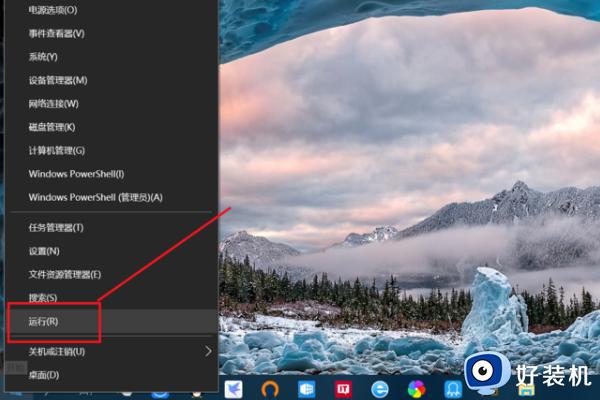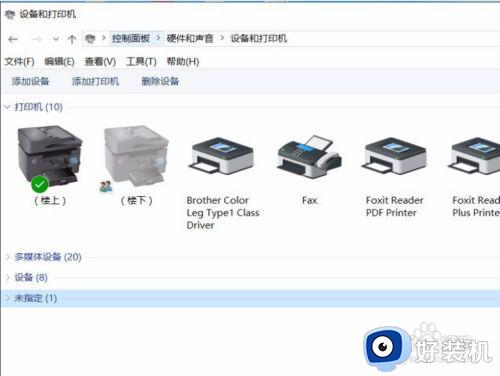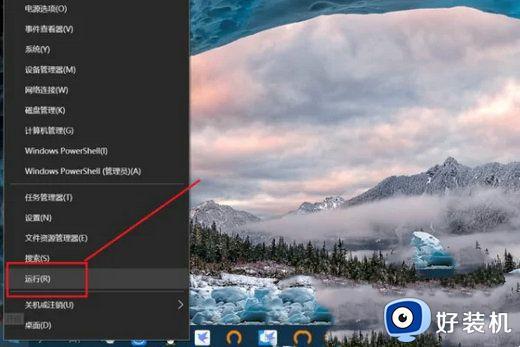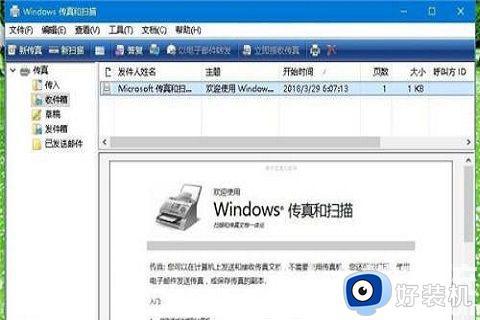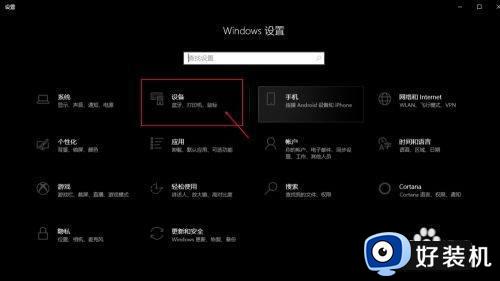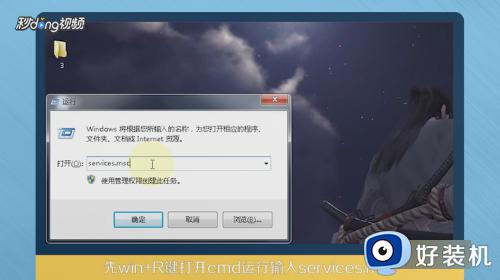windows10打印机怎么扫描文件 使用windows10打印机扫描文件的方法
现在打印机都配备有扫描功能的,可以将纸质文件转换为电子版的文档,免去了繁琐的步骤,大大提高了工作效率。那么windows10系统打印机扫描文件怎么操作?本文教程演示一下方法步骤。

具体方法如下:
1、首先将电脑和打印机打开,然后将要扫描的文件放入打印机。
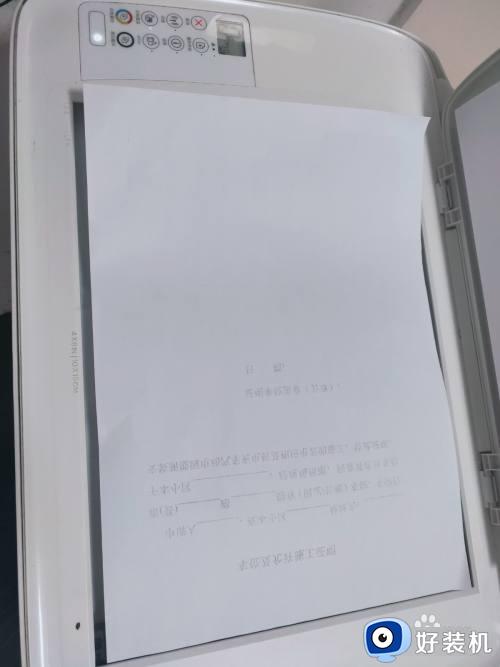
2、将鼠标移动至左下角,找到这个符号。
3、滑动鼠标滚轮,找到“Windows系统”的文件夹,找到后点击“控制面板”。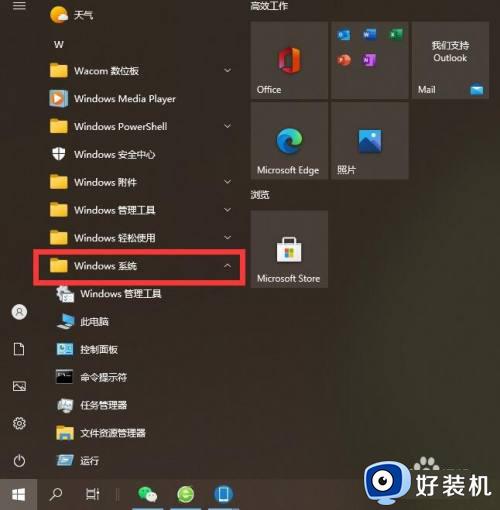
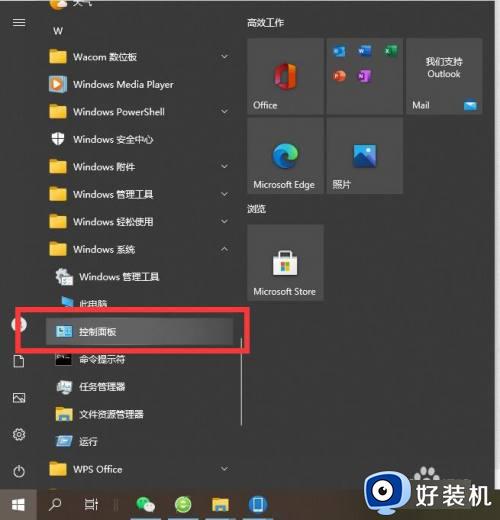
4、打开控制面板后找到“硬件和声音”这一大栏,然后这栏目下面找到“查看设备和打印机”。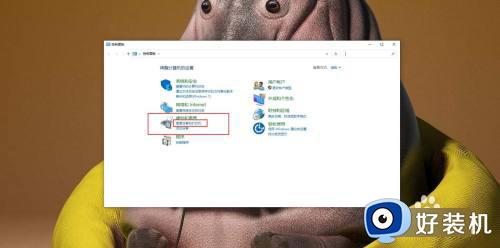
5、找到自己电脑所连接的打印机,再点击打印机”右键单击”就会弹出一个栏目框,找到“开始扫描”后点击。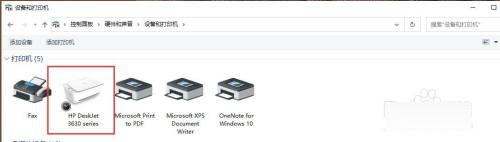
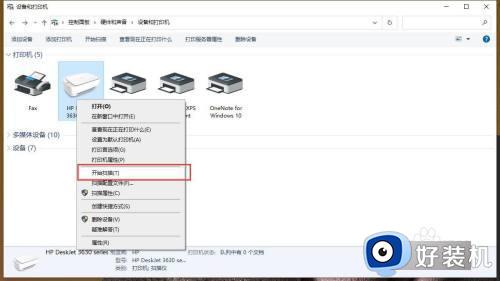
6、点击开始扫描,就会弹出一个扫描的画面框,根据自己的需求调整参数,一般不需要修改,直接默认点击下方“扫描”即可。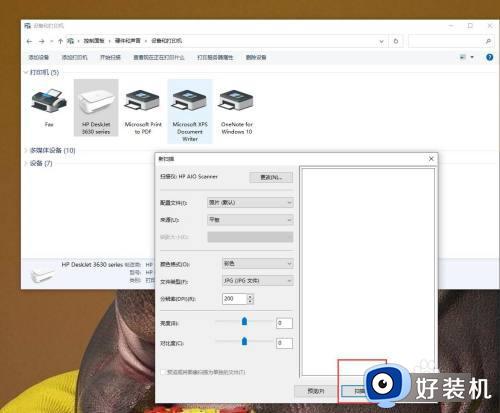
7、扫描好后系统会自动弹出这个页面,如果没有特殊要求,直接默认点击“下一页”,然后到下一页点击“导入”。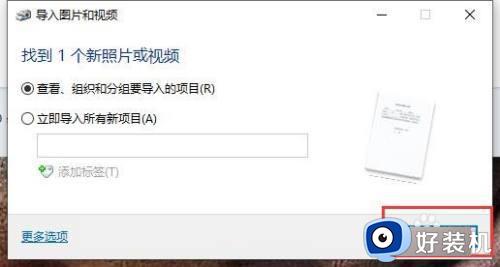
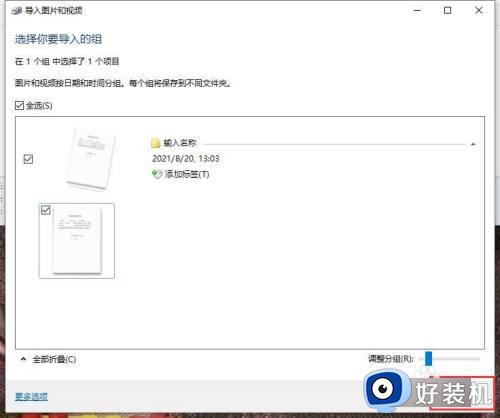
8、导入完成后就会自动弹出“图片”的文件夹,这时候你已经完成了扫描工作,只要将文件打开预览即可,如果想要将文件转移直接“剪切ctrl+x”到自己想要放的文件夹即可。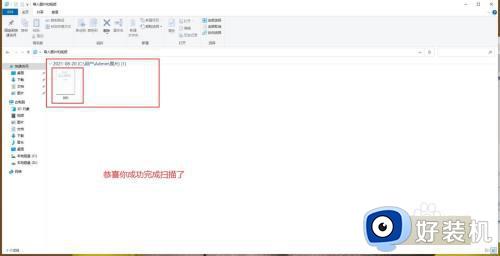
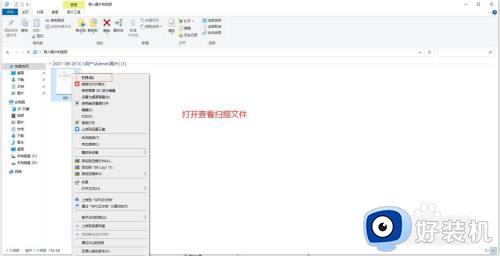
使用windows10系统打印机扫描文件对大家工作有很大帮助,使用打印机能扫描各类文件、证件、资料、图片为电子版保存在电脑里面。