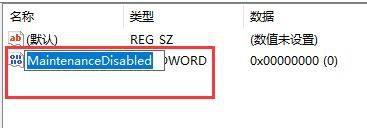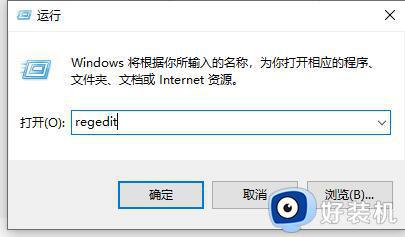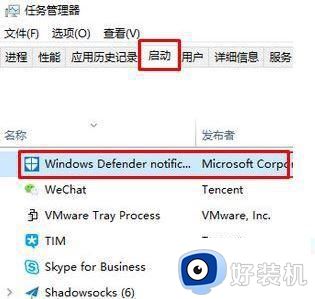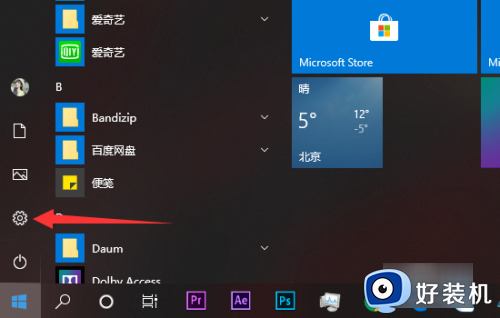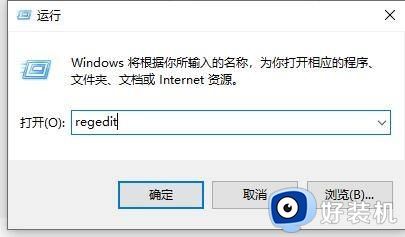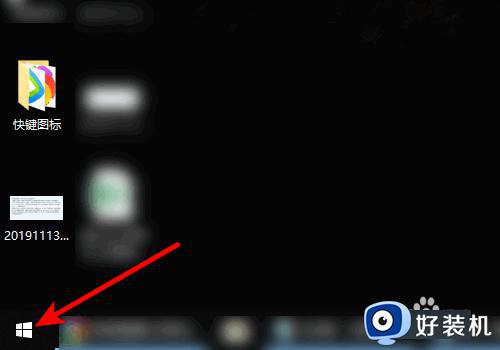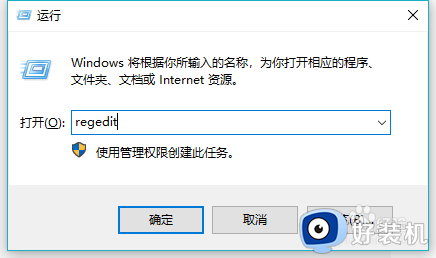win10安全扫描怎么关闭 win10如何取消安全扫描功能
时间:2024-05-15 10:16:56作者:xinxin
因为在win10系统中自带有安全防护功能的缘故,随意电脑下载的各种文件也需要经过安全扫描通过后才能正常安全,不过有些用户在遇到win10电脑下载文件被安全扫描拦截的情况时,就在咨询小编win10安全扫描怎么关闭呢?在文本中小编就给大家带来win10如何取消安全扫描功能完整步骤。
推荐下载:win10完美精简版
具体方法:
1、在Windows10中打开设置并选择“更新和安全”。
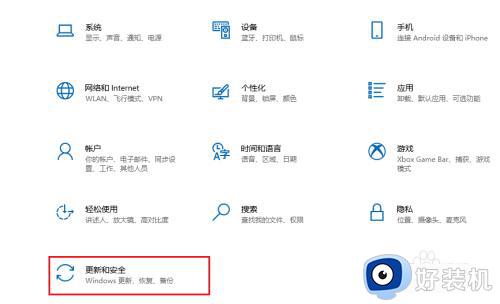
2、单击屏幕左侧的“Windows 安全中心”,然后从显示的屏幕中单击“打开 Windows 安全中心”。
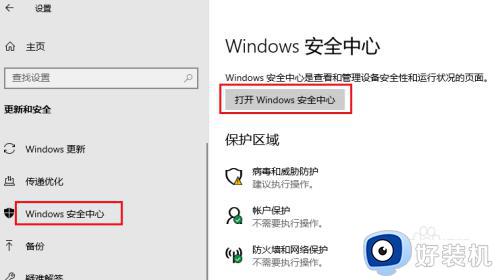
3、显示“Windows 安全”单击“病毒和威胁防护”。
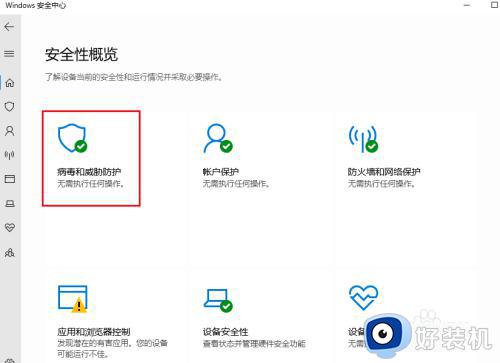
4、在“病毒和威胁防护设置”中单击“管理设置”。
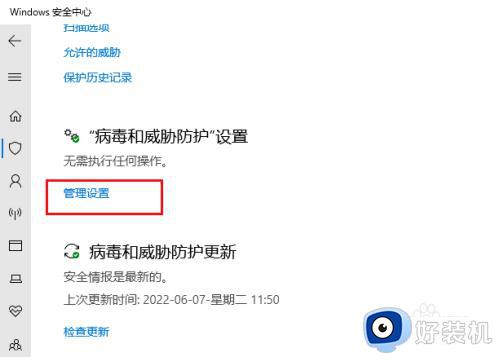
5、单击排除项下的“添加或删除排除项”。
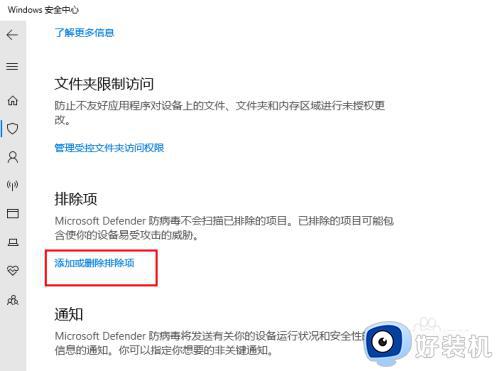
6、单击添加排除项,然后单击要从显示的列表中排除的项目。这里,作为示例,“文件夹”被排除在外。
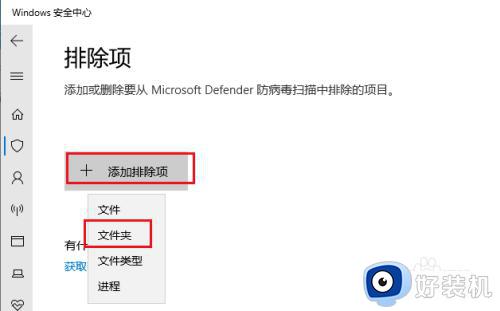
7、显示“选择文件夹”单击要排除的任何文件夹,然后单击选择文件夹比如“图片”文件夹被排除在外。
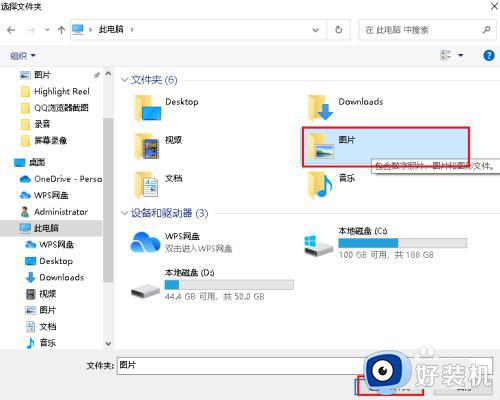
以上就给大家介绍的win10如何取消安全扫描功能完整步骤了,有遇到过相同问题的用户就可以根据小编的步骤进行操作了,希望能够对大家有所帮助。