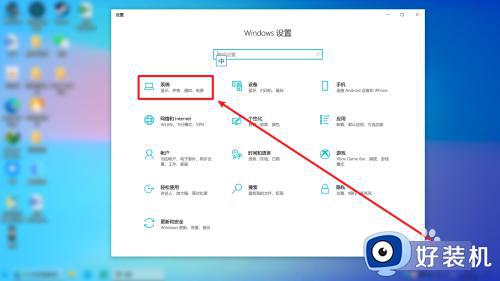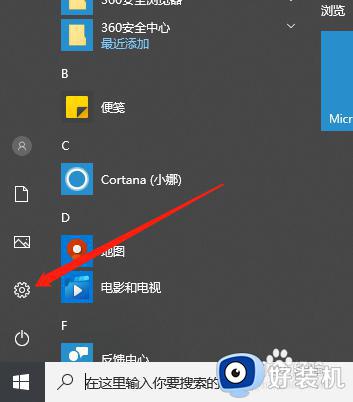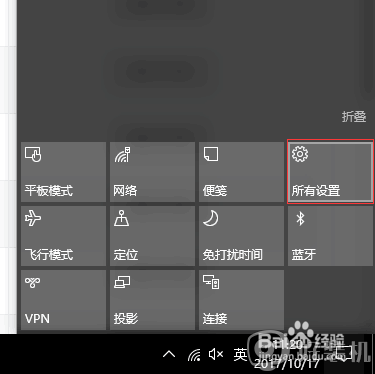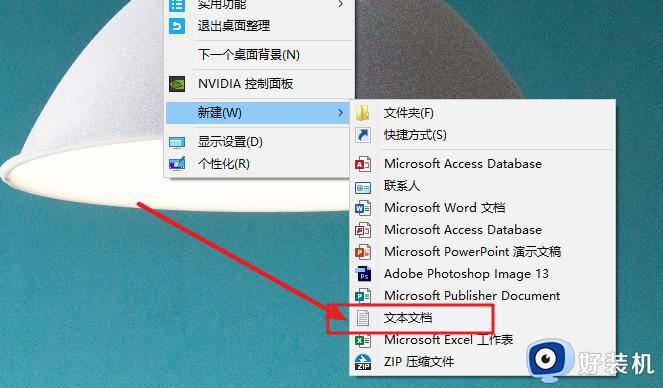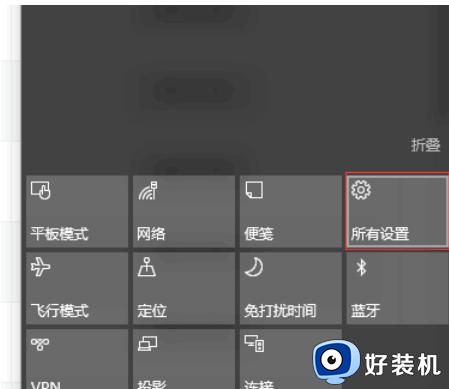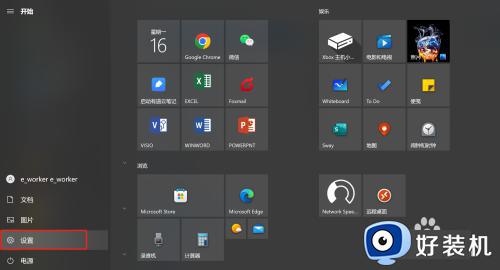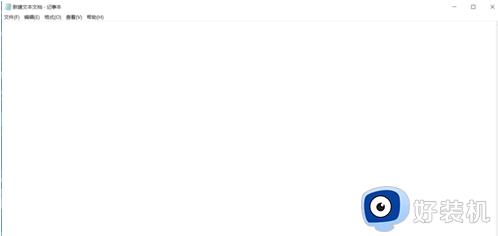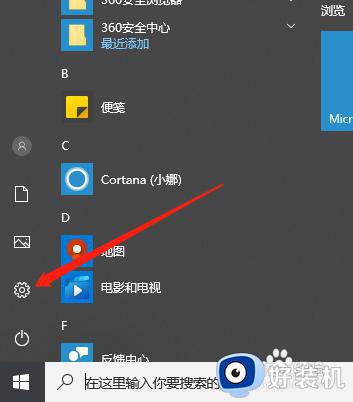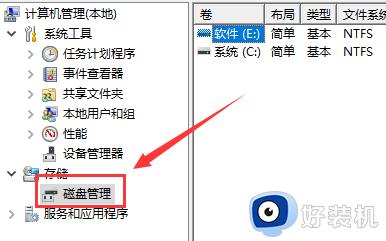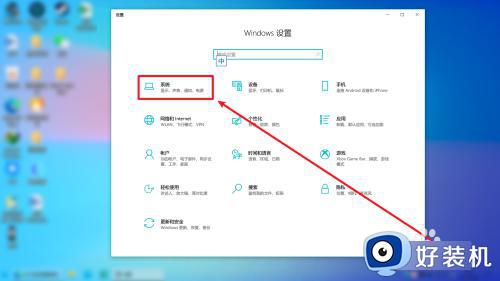win10系统如何清理垃圾文件 win10系统清理垃圾文件的方法
时间:2023-02-04 10:40:07作者:qin
很多同学们在长时间的使用win10纯净版系统电脑之后,电脑就会自动缓存一些文件或产生一些垃圾文件,长此以往,我们的电脑里面的垃圾文件也会增多,从而导致我们的电脑运行速度变慢,容易卡顿,win10系统如何清理垃圾文件?下面小编就为大家带来win10系统清理垃圾文件的方法。
具体方法如下:
1.首先我们可以点击状态栏右边的通知图标,打开通知界面之后点击所有设置这个功能图标。
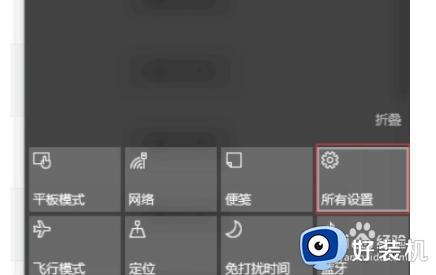
2.点击所有设置功能图标之后在打开的Windows设置界面中,找到系统这个设置选项。
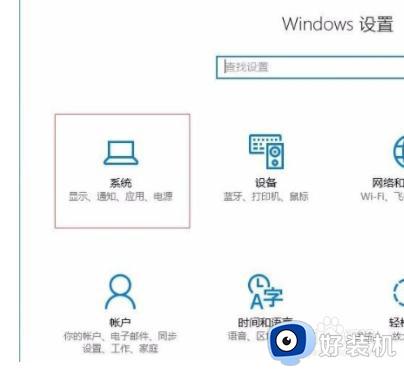
3.找到系统设置选项之后在左边的设置列表中找到存储这个设置选项,点击之后进入到存储设置模块。
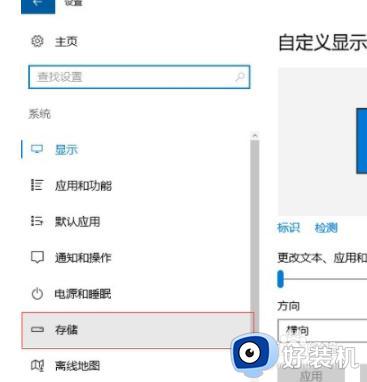
4.在存储设置模块右边可以看到电脑的磁盘,选择想要清理垃圾文件的磁盘点击进去。
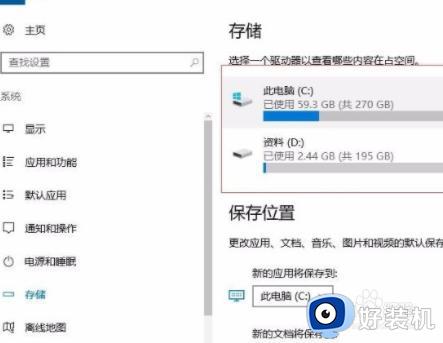
5.点击进入到目标磁盘界面之后,我们可以看到磁盘中各个类型的文件,我们向下滑动找到临时文件选项。
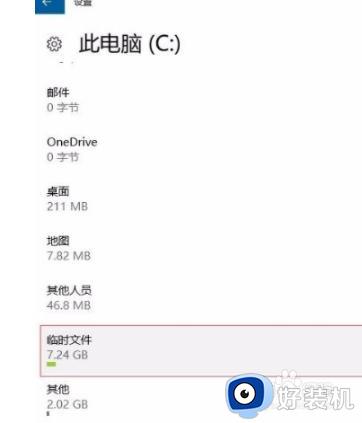
6.点击之后即可进入到临时文件的设置界面,可以选择勾选想要删除的文件类型。勾选之后点击删除文件即可。
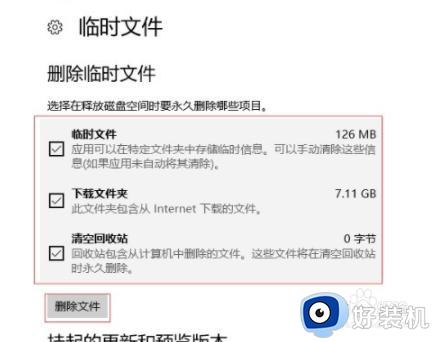
上文就是给大家总结的关于win10系统清理垃圾文件的方法的全部内容了,平时大家在遇到这种情况的时候,就按照上述的方法进行操作就好了哦。