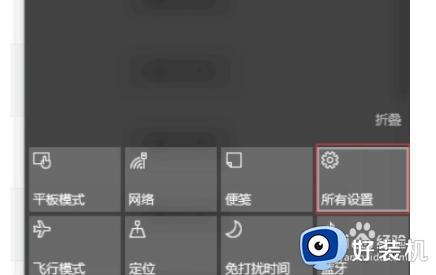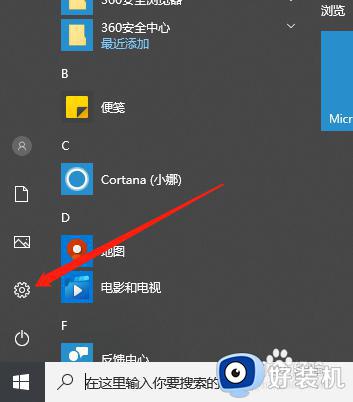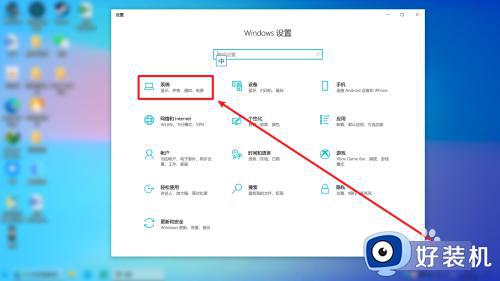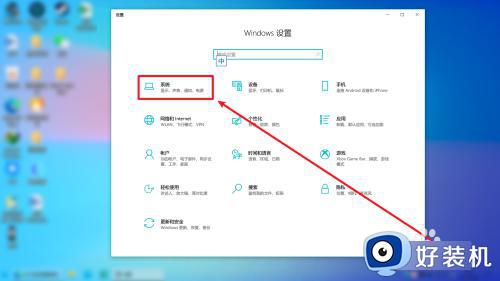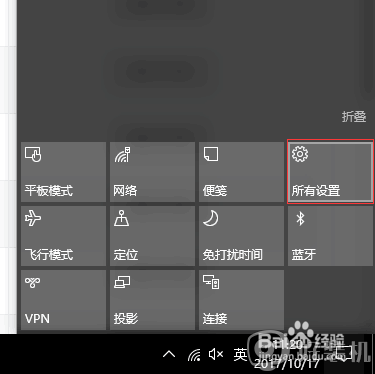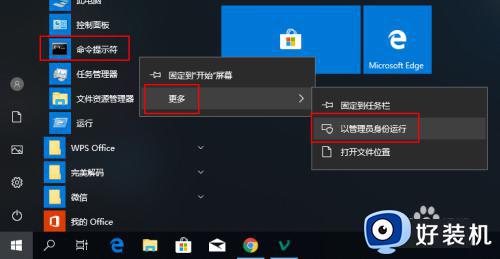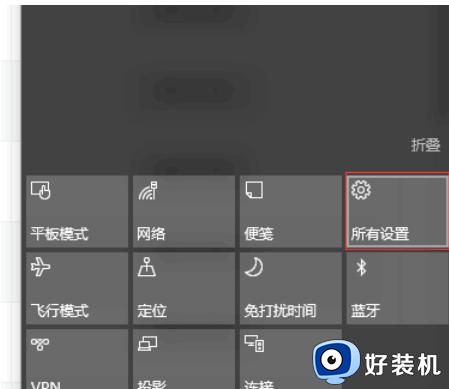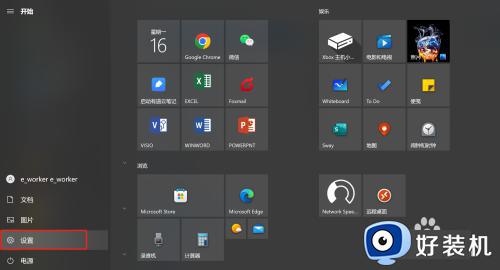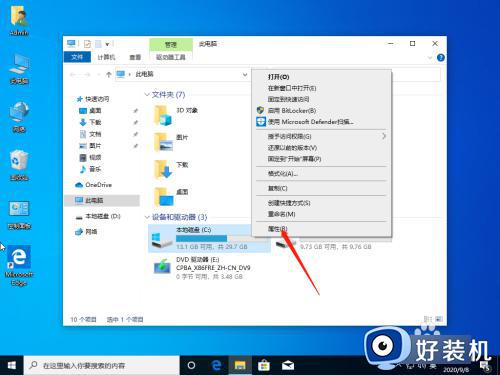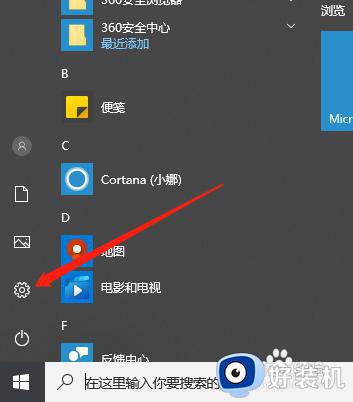win10电脑垃圾文件如何清理 win10电脑清理垃圾文件三种方法
Windows10系统使用时间久了,就会产生大量的日志文件和临时文件,这些文件不仅占内存,还影响系统运行速度。想要让系统恢复正常运行状态,可以尝试将电脑垃圾文件清理一下,那么该如何操作?今天教程分享三种清理win10电脑垃圾文件的方法。
解决方法如下:
1、 创建一个清除垃圾的.bat文件,在桌面上单击鼠标右键,选择“新建”选择“文本文档”。
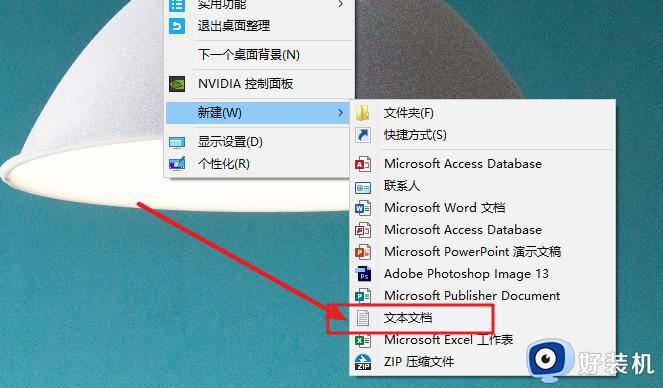
2、 将新建的文件改名为“一键清除Windows垃圾文件.bat”(注意 .txt 后缀要记得删掉)。

3、 右击该文件,选择“编辑”在文件中输入如下内容。
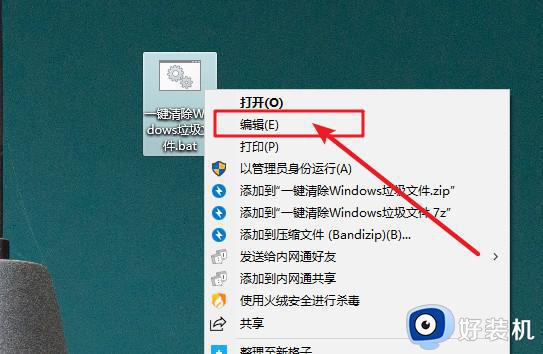
4、 这个是下面是最新完美版一键清除Windows垃圾文件.bat代码(会打印出删除的文件):
@echo off
echo 正在清除系统垃圾文件,请稍等......
del /f /s /q %systemdrive%*.tmp
del /f /s /q %systemdrive%*._mp
del /f /s /q %systemdrive%*.gid
del /f /s /q %systemdrive%*.chk
del /f /s /q %systemdrive%*.old
del /f /s /q %windir%*.bak
del /f /s /q %windir% emp*.*
del /f /a /q %systemdrive%*.sqm
del /f /s /q %windir%SoftwareDistributionDownload*.*
del /f /s /q "%userprofile%cookies*.*"
del /f /s /q "%userprofile% ecent*.*"
del /f /s /q "%userprofile%local settings emporary internet files*.*"
del /f /s /q "%userprofile%local settings emp*.*"
echo 清除系统垃圾文件完成!
echo. & pause
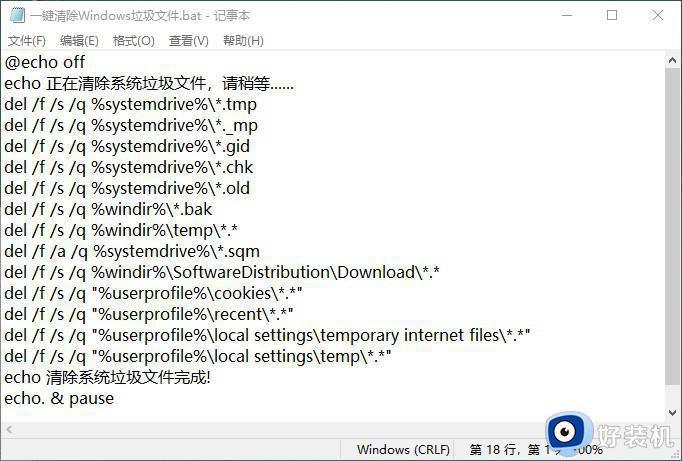
5、 代码输入完毕后,点击保存,如果你想一键清理Windows垃圾,只要双击运行“一键清理Windows垃圾.bat”这个文件即可。
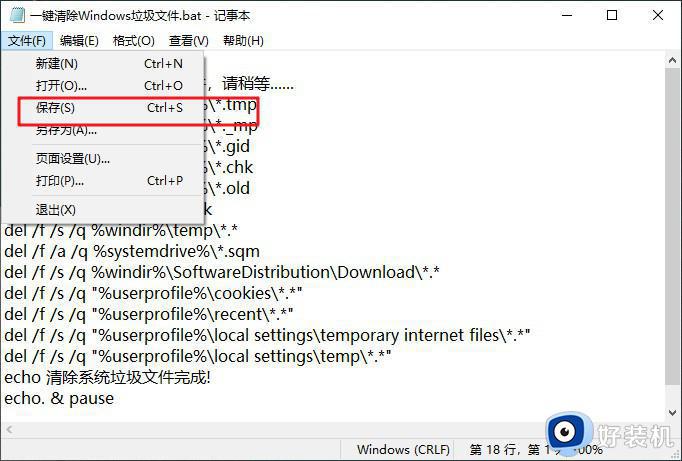
方法二:
1、 参考教程一,创建一个“Windows垃圾一键清理.bat”文件,右击该文件,选择“编辑”在文件中输入如下内容。
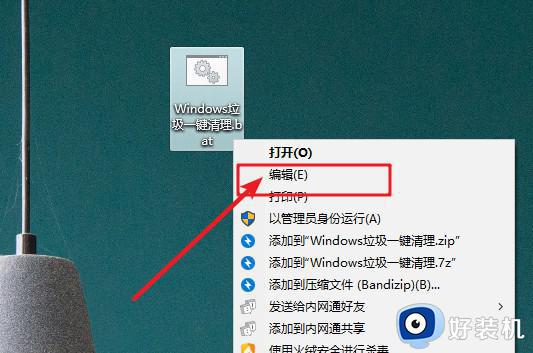
2、 下面是这个Windows垃圾一键清理代码修改版,但删除的文件不会打印出来:
@echo off
echo.
echo 正在安全地自动清除垃圾文件……
del /f /q %systemdrive%*.tmp>nul 2>nul
del /f /q %systemdrive%*._mp>nul 2>nul
del /f /q %systemdrive%*.log>nul 2>nul
del /f /q %systemdrive%*.gid>nul 2>nul
del /f /q %systemdrive%*.chk>nul 2>nul
del /f /q %systemdrive%*.old>nul 2>nul
del /f /q %windir%*.bak>nul 2>nul
del /f /q %windir%*.tmp>nul 2>nul
del /f /q %windir%prefetch*.*>nul 2>nul
del /f /s /q %systemdrive% ecycled*.*
del /f /q "%ALLUSERSPROFILE%DocumentsDrWatson*.*">nul 2>nul
del /f /q "%USERPROFILE%Cookies*.txt">nul 2>nul
del /f /q /s "%TEMP%*.*">nul 2>nul
del /f /q /s "%Systemroot%Prefetch*.*">nul 2>nul
del /f /q "%USERPROFILE%Recent*.*">nul 2>nul
del /f /q "%USERPROFILE%Application DataMicrosoftOfficeRecent*.lnk">nul 2>nul
del /f /q /s "%USERPROFILE%Local SettingsTemp*.*">nul 2>nul
rd /s /q %windir% emp & md %windir% emp>nul 2>nul
if not exist %SystemRoot%MinidumpNUL del /f /q /s %SystemRoot%Minidump*.*>nul 2>nul
del /f /s /q "%userprofile%Local SettingsTemporary Internet Files*.*">nul 2>nul
echo 清除系统LJ完成!
echo. & pause
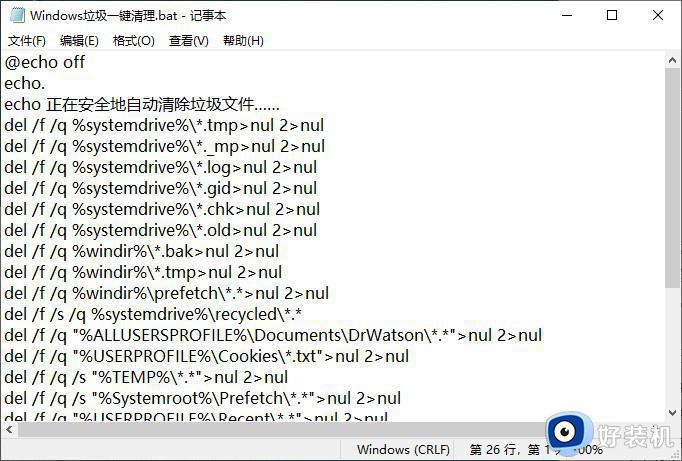
3、 最后,点击“保存”代码,只要双击运行“垃圾文件清除.bat”这个文件,就可以一键清理Windows垃圾文件了。
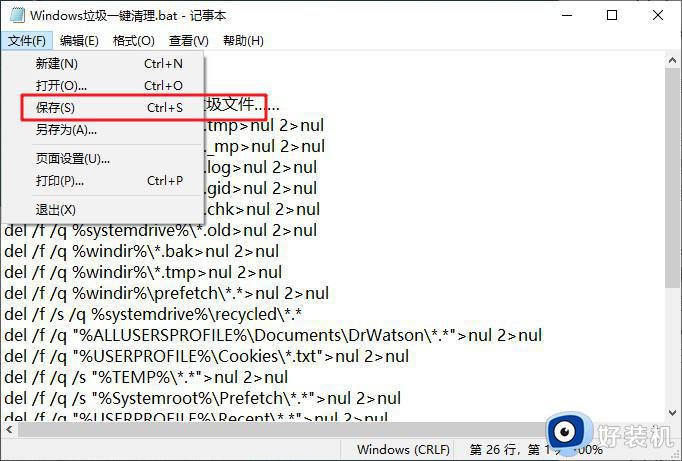
4、 注意:如果当前不是管理员账户,右击选择“以管理员身份运行”即可。
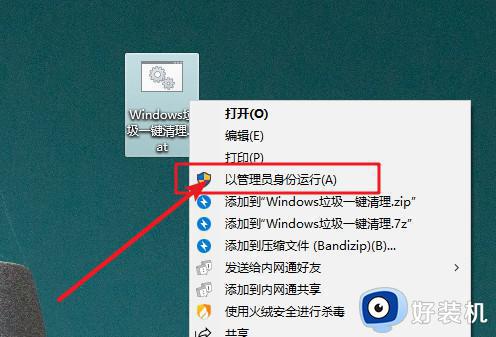
方法三:
1、 在电脑桌面空白处新建一个文本文档。
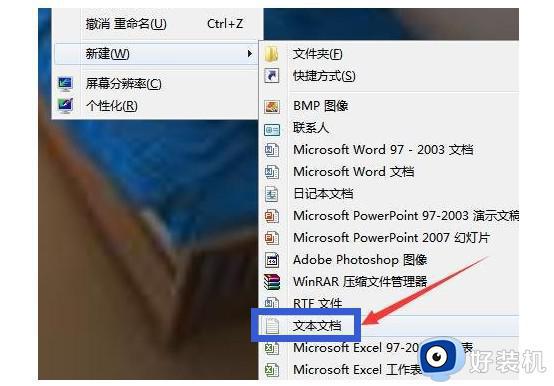
2、 新建完成后,将下文复制粘贴清理Windows 10系统垃圾文件的代码到文本文档里。
@echo off
echo 正在清除系统垃圾文件,请稍等......
del /f /s /q %systemdrive%*.tmp
del /f /s /q %systemdrive%*._mp
del /f /s /q %systemdrive%*.log
del /f /s /q %systemdrive%*.gid
del /f /s /q %systemdrive%*.chk
del /f /s /q %systemdrive%*.old
del /f /s /q %systemdrive% ecycled*.*
del /f /s /q %windir%*.bak
del /f /s /q %windir%prefetch*.*
rd /s /q %windir% emp & md %windir% emp
del /f /q %userprofile%cookies*.*
del /f /q %userprofile% ecent*.*
del /f /s /q "%userprofile%Local SettingsTemporary Internet Files*.*"
del /f /s /q "%userprofile%Local SettingsTemp*.*"
del /f /s /q "%userprofile% ecent*.*"
echo 清除系统垃圾完成!
echo. & pause
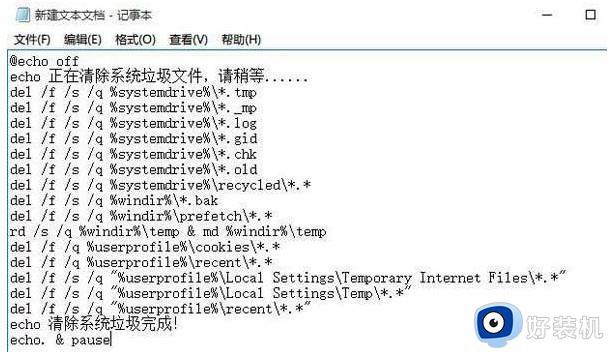
3、 复制完成后,点击文件-另存为,弹出另存为窗口后。
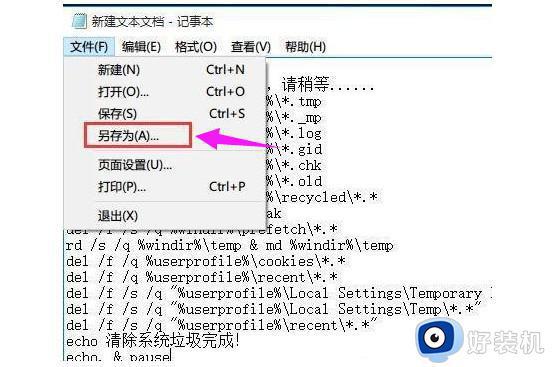
4、 将保存类型改为所有文件,保存路径自定义,文件名自定义(注:文件名尾缀需要加上“.bat”)。
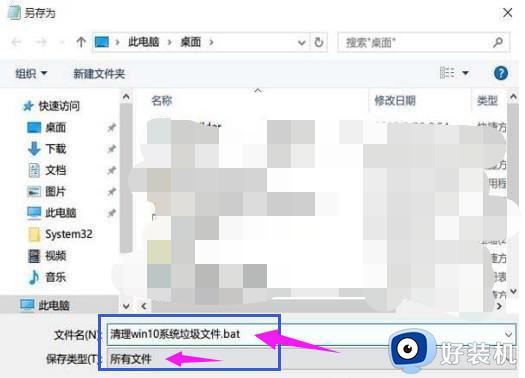
5、 最后生成一个清理Windows 10系统垃圾文件的bat批处理文件,我们双击打开,系统便会自动清理垃圾文件了。
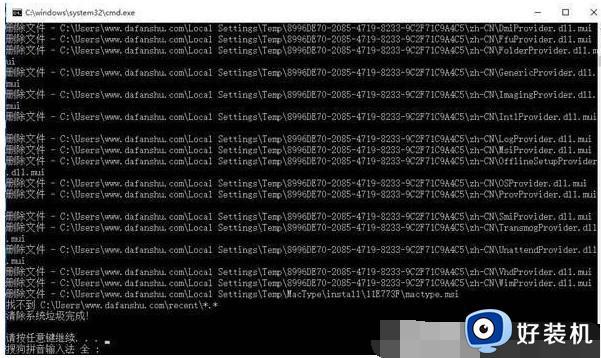
以上分享win10电脑清理垃圾文件三种方法,不定时清理一下垃圾文件,可以增大内存空间,有需要的小伙伴一起来操作试试。