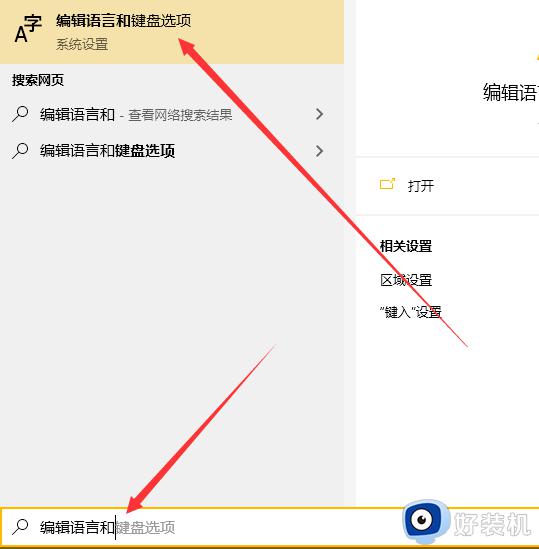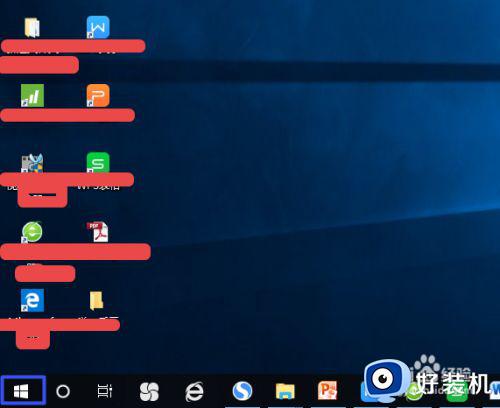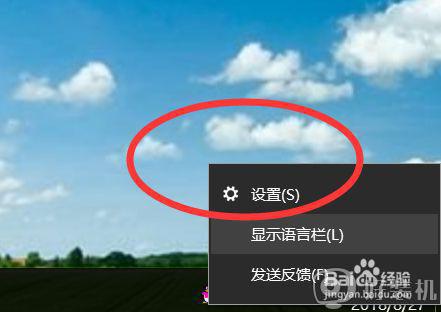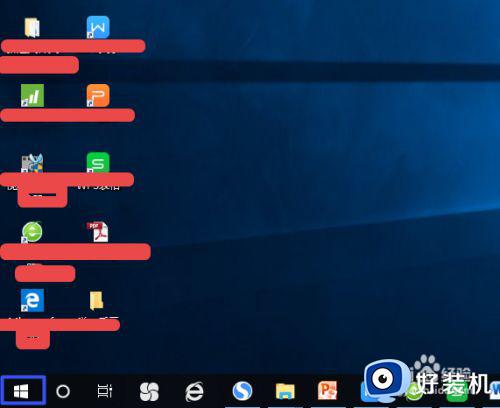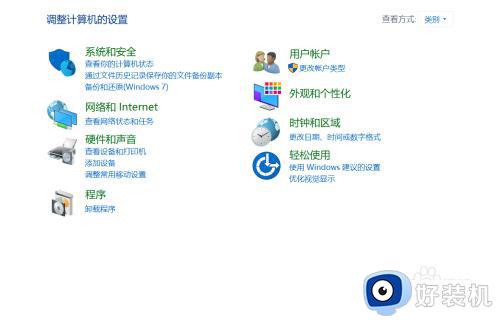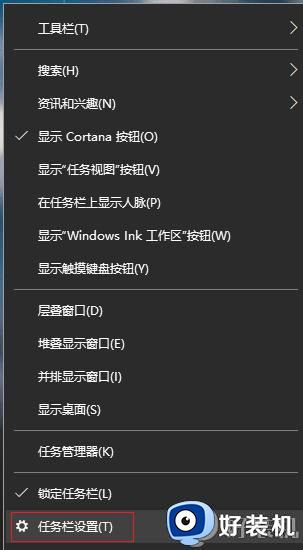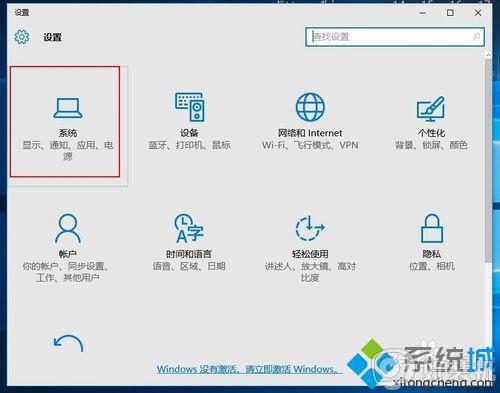windows10怎样显示语言栏 windows10显示语言栏设置方法
时间:2022-07-07 10:35:01作者:run
在windows10系统上进行编辑文档的时候,有的用户难免会遇到输入法语言栏不显示的情况,今天小编就给大家带来windows10怎样显示语言栏,如果你刚好遇到这个问题,跟着小编一起来操作吧。
解决方法:
1.鼠标点击任务栏中的输入法图标。

2.点击弹出菜单中的【语言栏选项】。

3.在打开的窗口中点击图示的【高级键盘设置】。
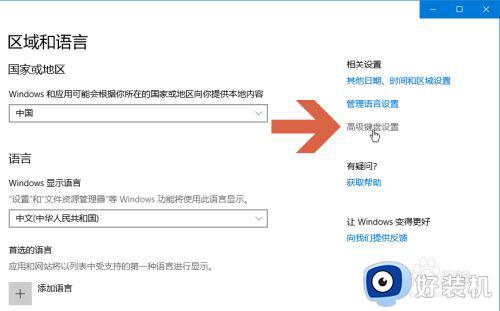
4.勾选【使用桌面语言栏】选项。
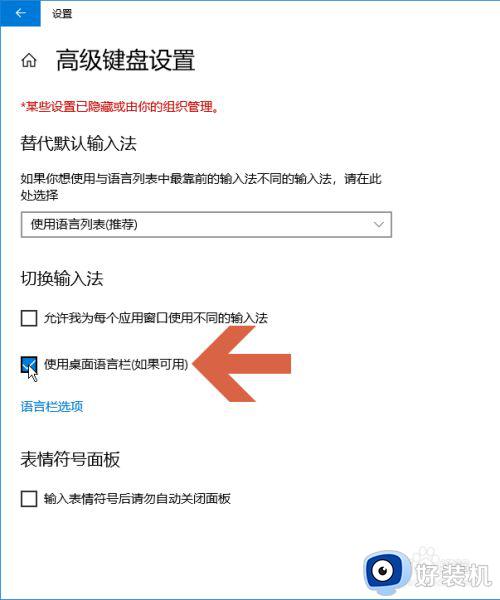
5.点击图示的【语言栏选项】可对语言栏做更详细的设置。
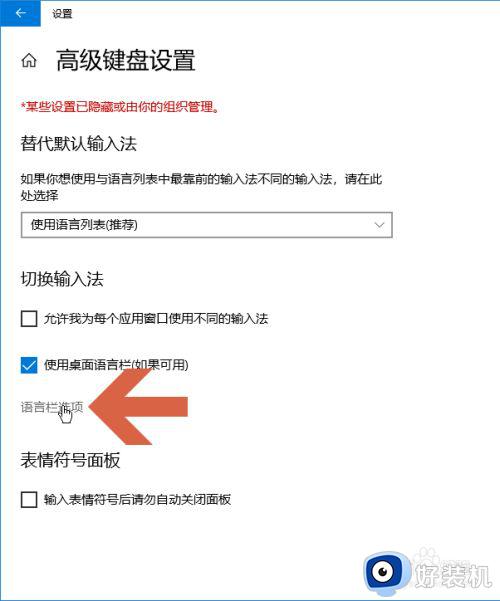
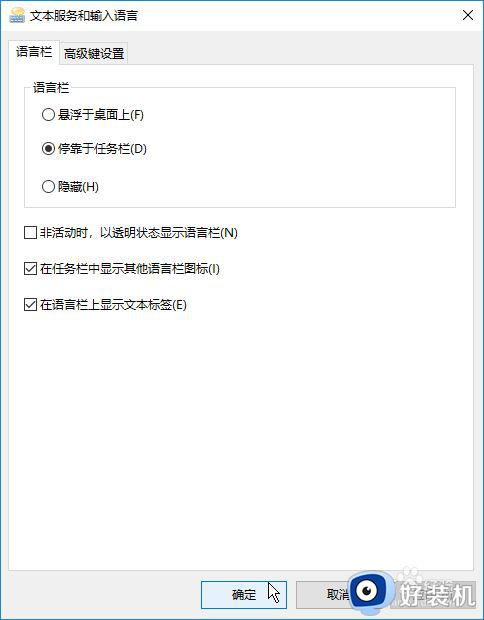
6.这样,再点击输入法图标时就会弹出【显示语言栏】选项。
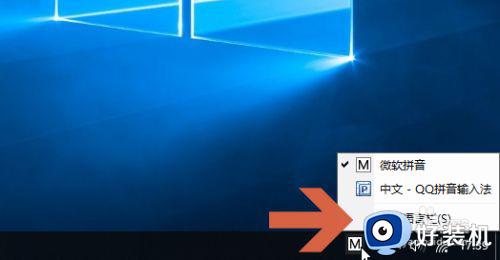
以上就是关于windows10显示语言栏设置方法的全部内容,如果有遇到这种情况,那么你就可以根据小编的操作来进行解决,非常的简单快速,一步到位。