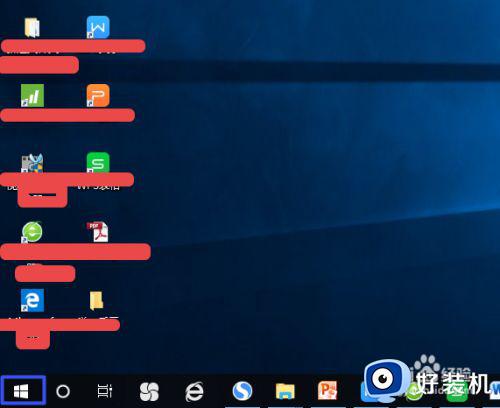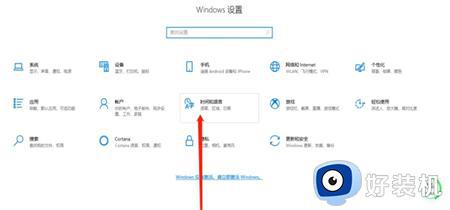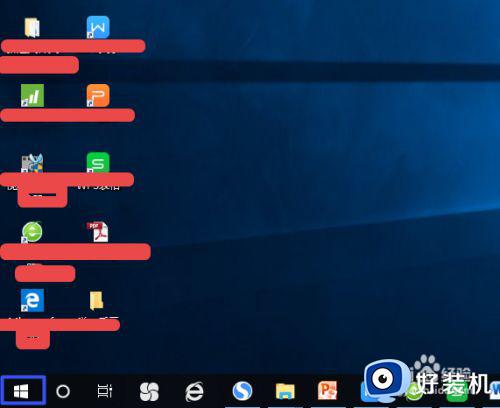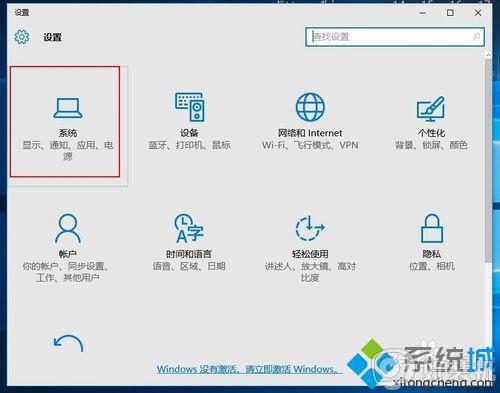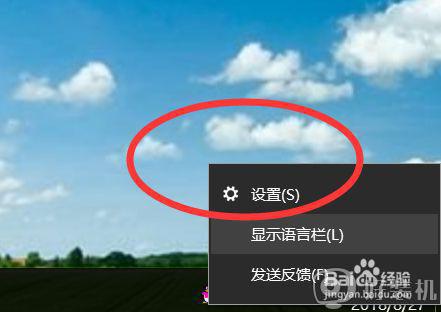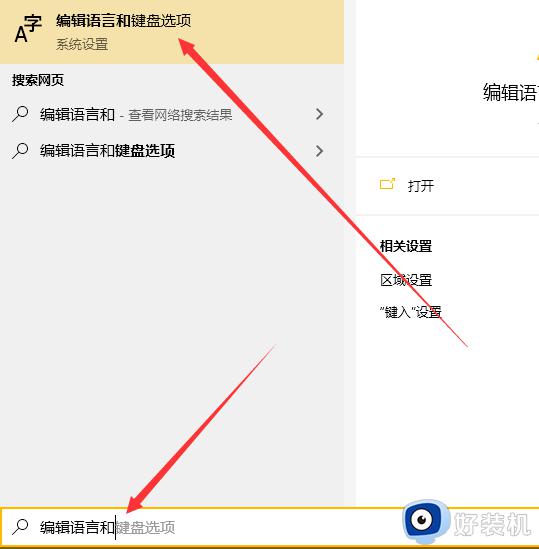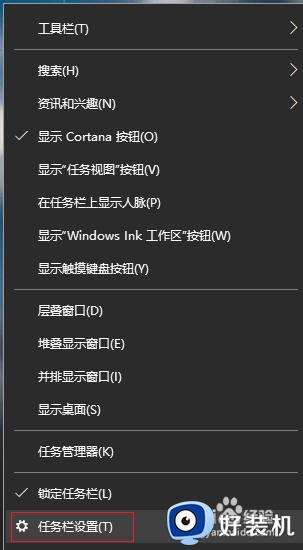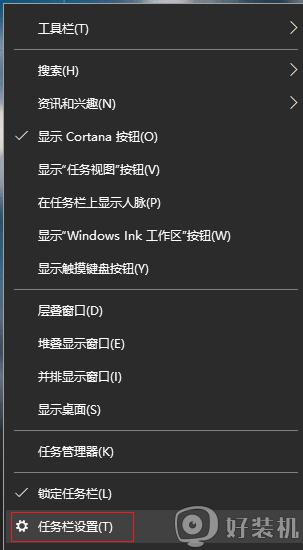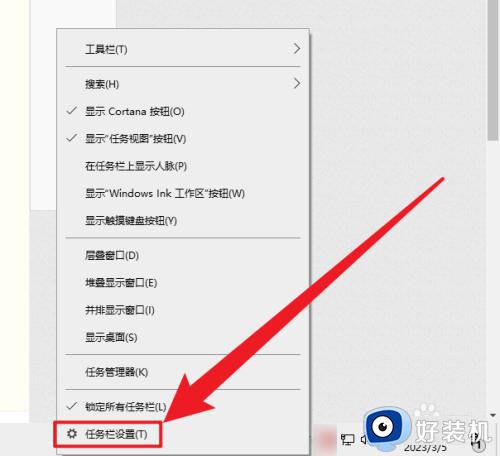win10语言栏怎么隐藏 win10语言栏设置为隐藏方法
时间:2022-09-08 11:41:22作者:run
每次在使用win10系统进行编辑文档的时候,桌面上都会显示出现输入法的语言栏,因此一些用户就想要将其隐藏起来,今天小编给大家带来win10语言栏怎么隐藏,有遇到这个问题的朋友,跟着小编一起来操作吧。
解决方法:
1.鼠标点击任务栏中的输入法图标。

2.点击弹出菜单中的【语言栏选项】。

3.在打开的窗口中点击图示的【高级键盘设置】。
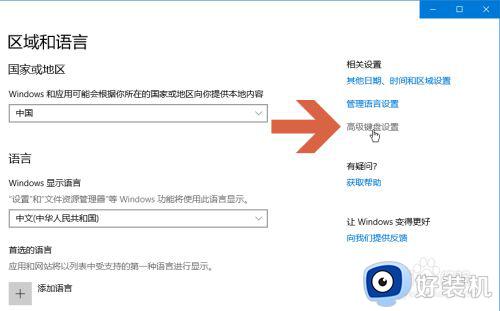
4.勾选【使用桌面语言栏】选项。
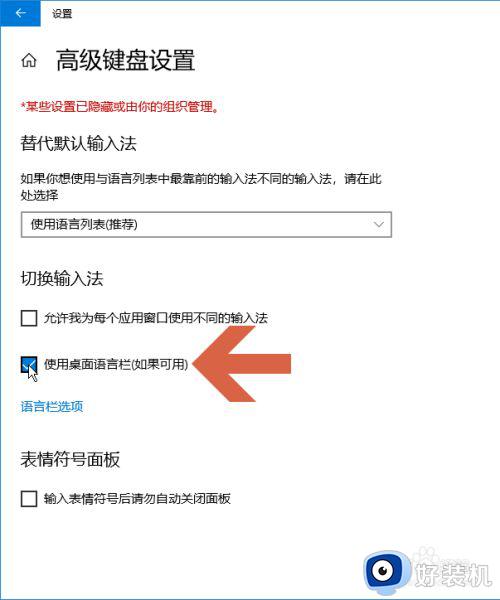
5.点击图示的【语言栏选项】可对语言栏做更详细的设置。
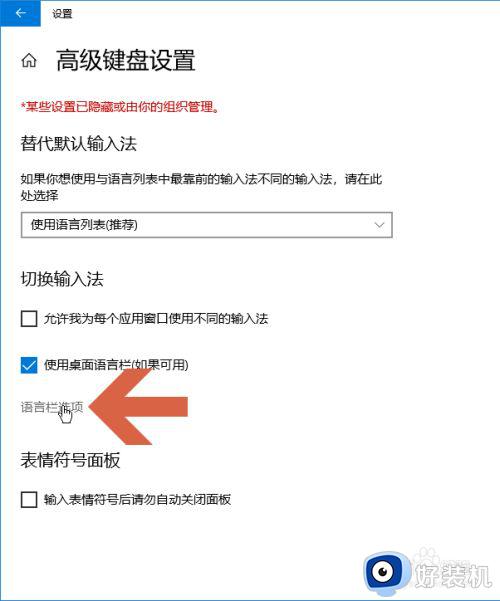
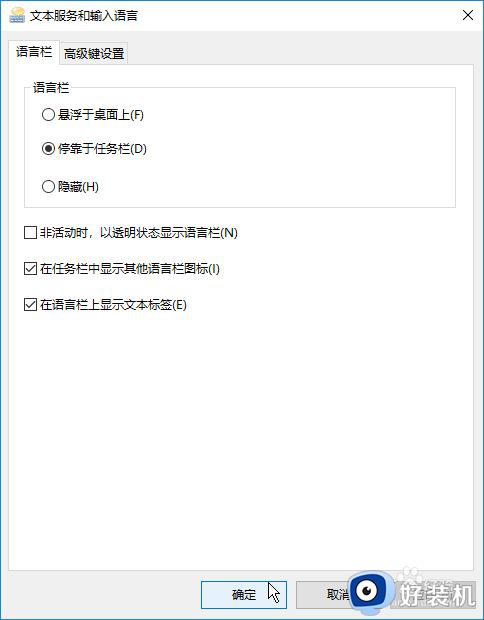
6.这样,再点击输入法图标时就会弹出【显示语言栏】选项。
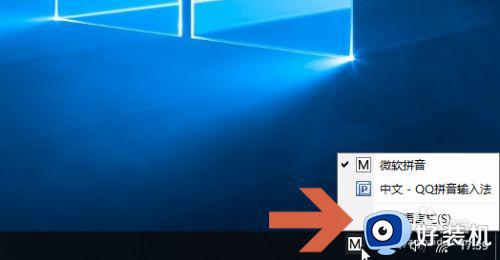
以上就是小编告诉大家的win10语言栏设置为隐藏方法的全部内容,还有不清楚的用户就可以参考一下小编的步骤进行操作,希望能够对大家有所帮助。