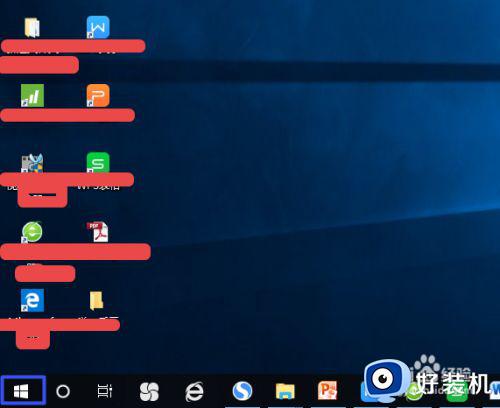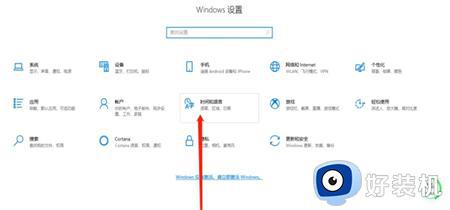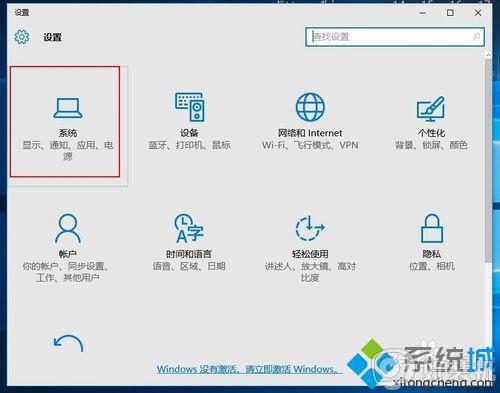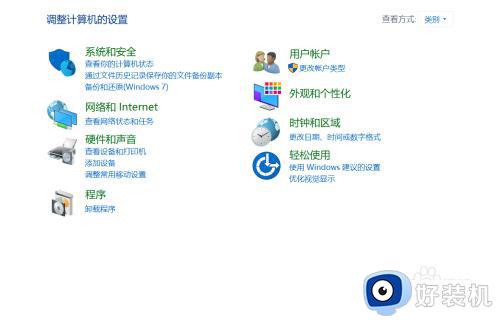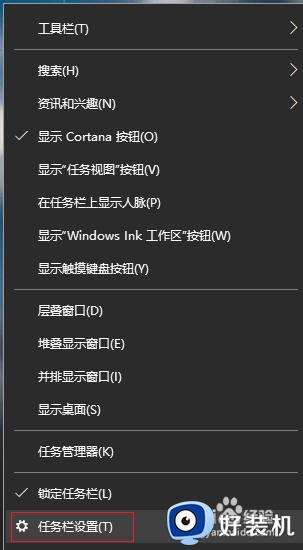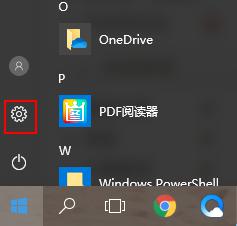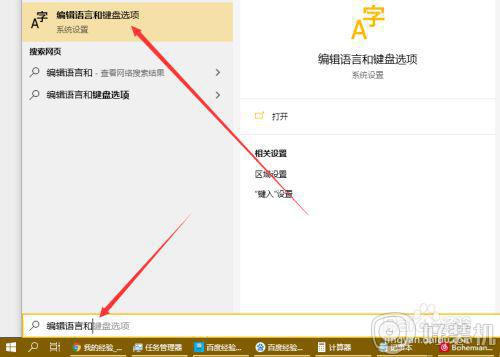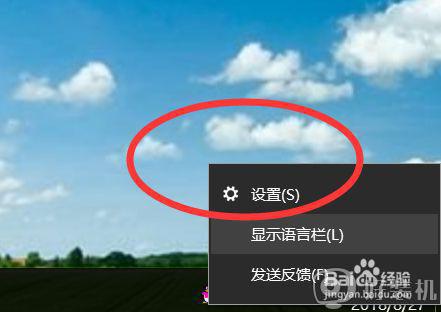win10右下角语言栏怎么隐藏 win10隐藏语言栏设置方法
时间:2022-08-25 13:50:50作者:run
每次在微软win10系统上进行编辑输入的时候,桌面右下角总是会显示当前输入法的语言栏工具,今天小编教大家win10右下角语言栏怎么隐藏,操作很简单,大家跟着我的方法来操作吧。
解决方法:
1.首先,我们点击电脑左下角的微软按钮;
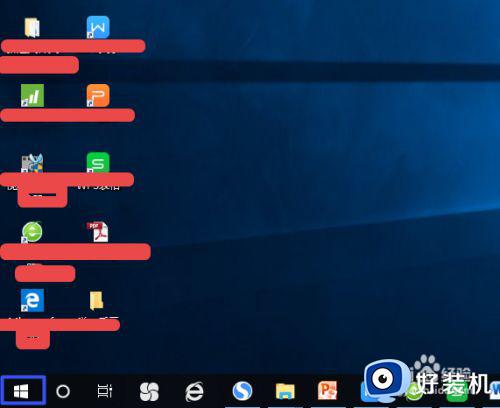
2.弹出的界面,我们点击设置;
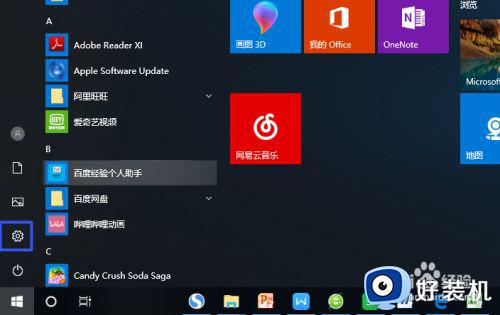
3.弹出的界面,我们点击轻松使用;
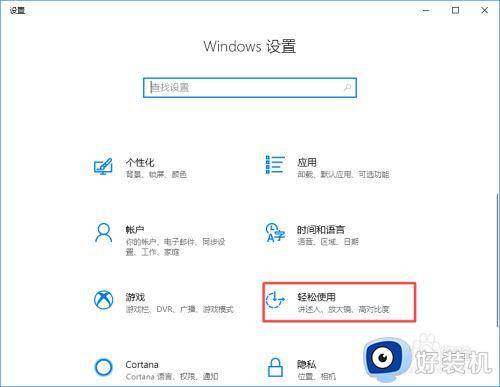
4.之后我们点击光标和指标大小;
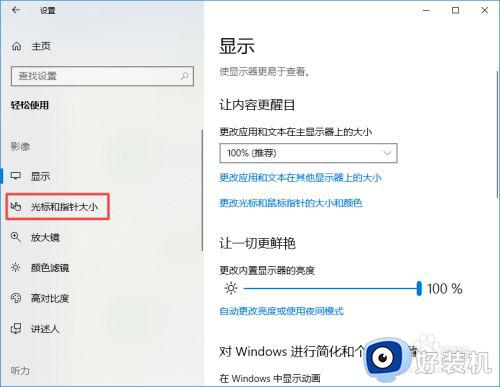
5.之后我们点击其他鼠标选项;
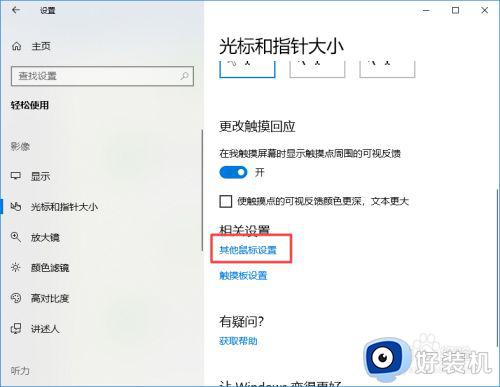
6.弹出的界面,我们点击输入;
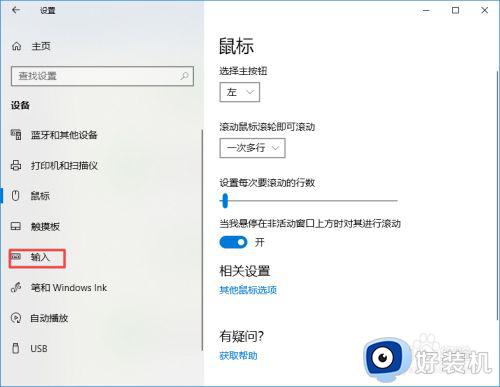
7.弹出的界面,我们点击高级键盘设置;
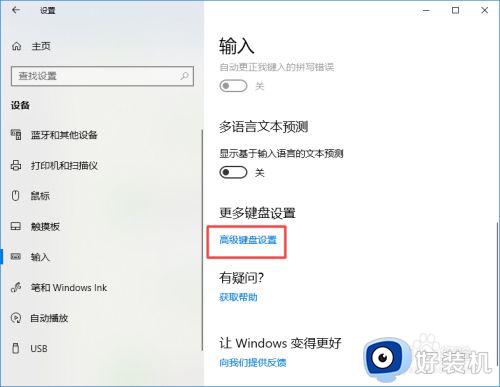
8.弹出的界面,我们点击语言栏选项;
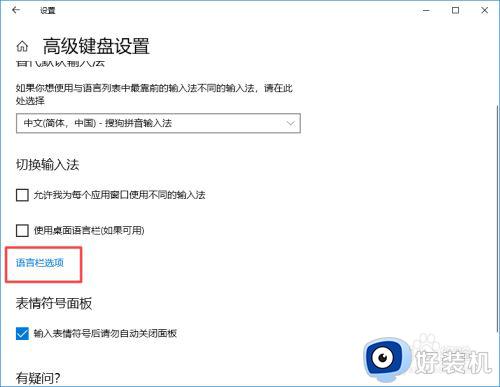
9.弹出的界面,我们可以看到语言栏的设置了,我点击隐藏,然后点击应用,之后点击确定,这样我们就设置好了,相信大家现在都会设置了。
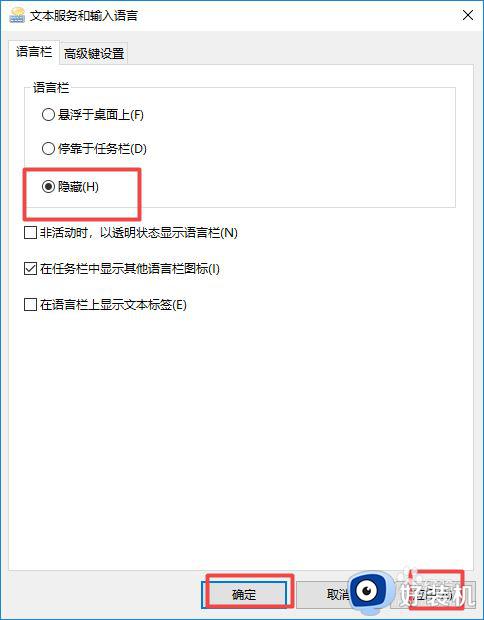
以上就是小编告诉大家的win10隐藏语言栏设置方法的全部内容,还有不清楚的用户就可以参考一下小编的步骤进行操作,希望能够对大家有所帮助。