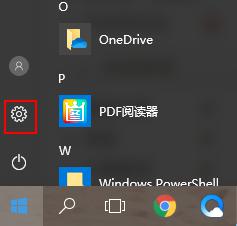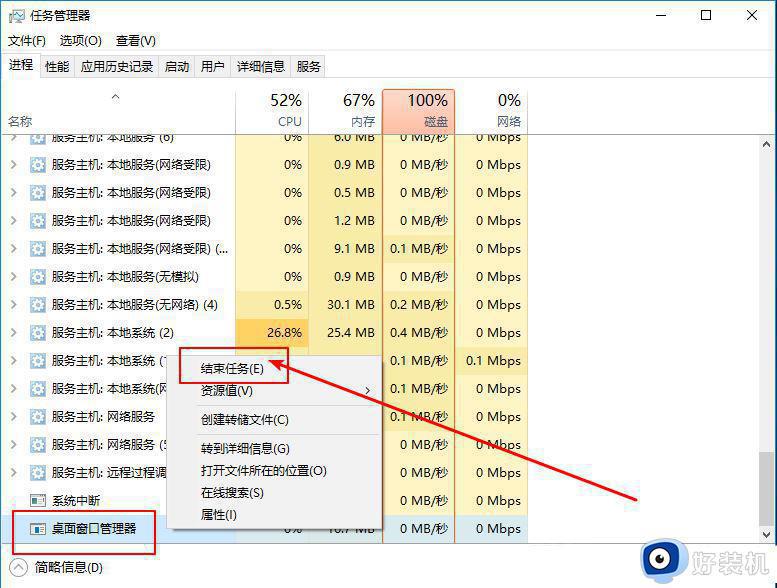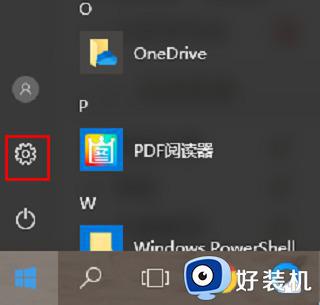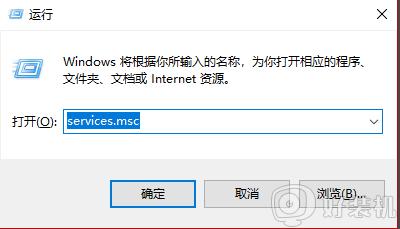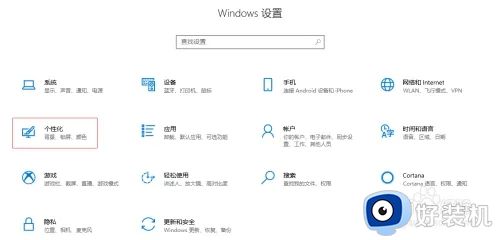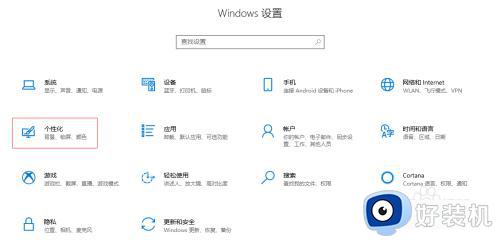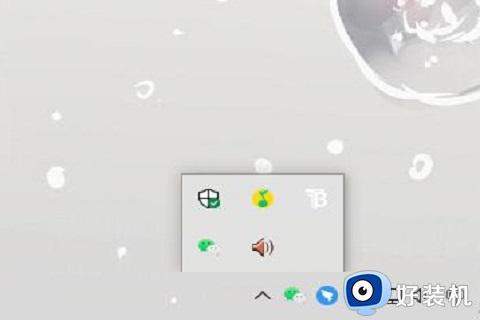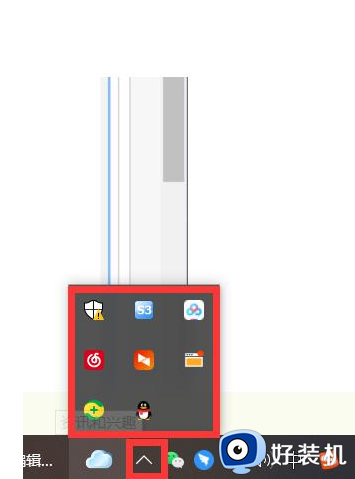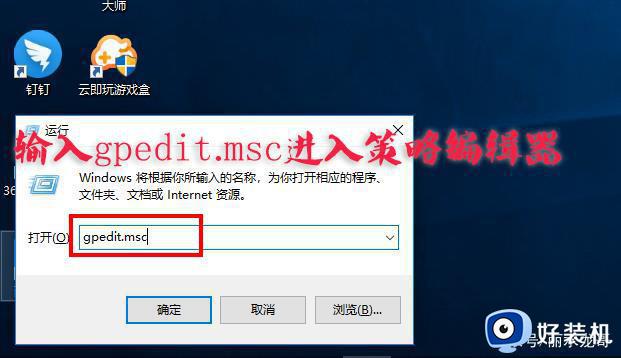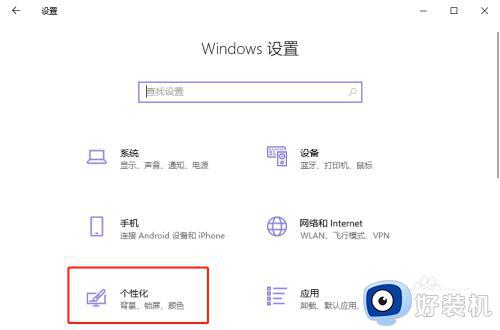win10右下角角标怎么缩在一起 win10右下角的图标怎么收起来
时间:2022-02-18 17:12:21作者:xinxin
有用户发现在win10系统右下角的托盘展开后很是占用空间,因此就想要将托盘图标收起来,今天小编教大家win10右下角角标怎么缩在一起,操作很简单,大家跟着我的方法来操作吧。
推荐下载:windows10 64位免费
解决方法:
1.点击桌面左下角“开始”——“设置”,进入“Windows设置”。
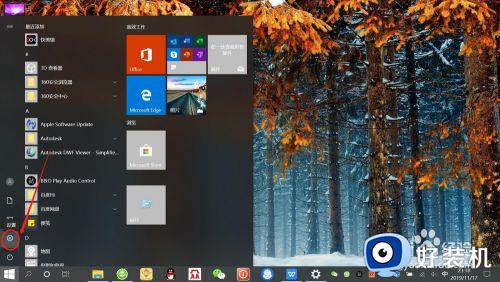
2.在“Windows设置”页面,点击“个性化”,进入“个性化设置”。
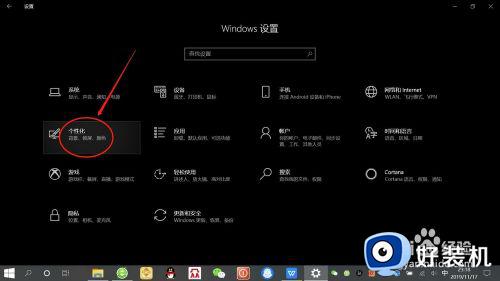
3.在“个性化设置”页面,点击左侧底部“任务栏”,进入“任务栏”设置。
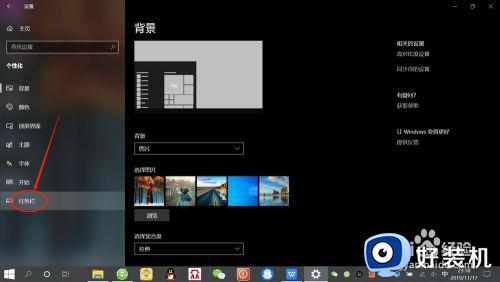
4.在“任务栏”设置页面,点击”通知区域“下面的“选择哪些图标显示在任务栏上”。如下图所示。
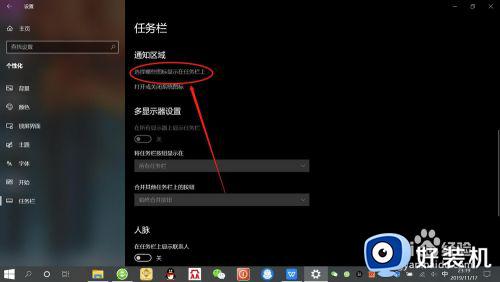
5.接着,点击“通知区域始终显示所有图标”下面的开关。将其设置为“关”,如下图所。
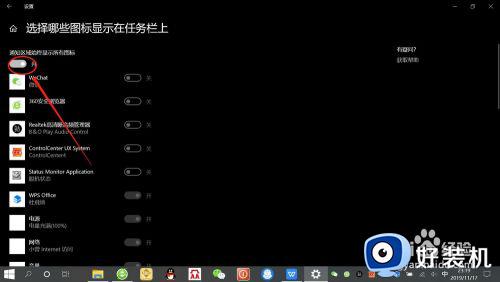
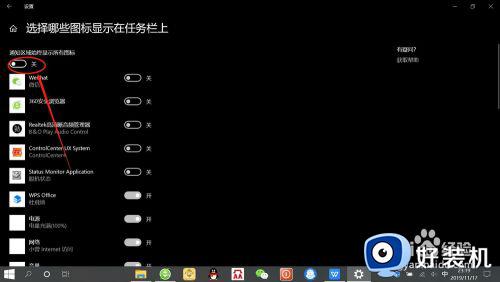
6.设置完毕后,任务栏右下角即可隐藏“非活动图标”。以“向上箭头显示”,点击“箭头”即可展开图标,如下图所示。



以上就是win10右下角的图标收起来设置方法的全部内容,还有不清楚的用户就可以参考一下小编的步骤进行操作,希望能够对大家有所帮助。