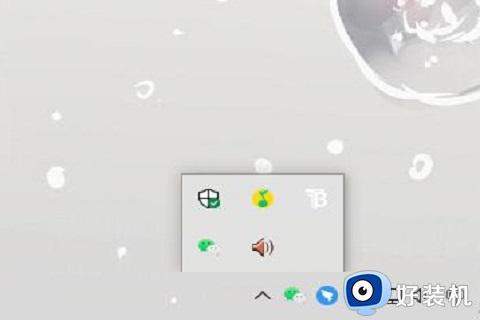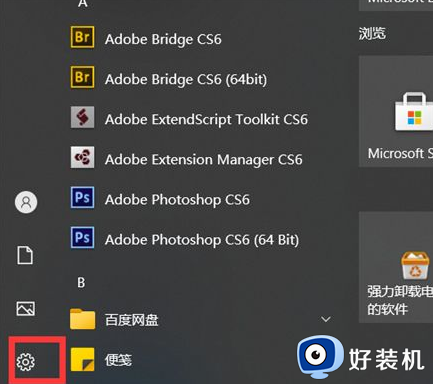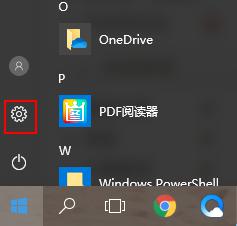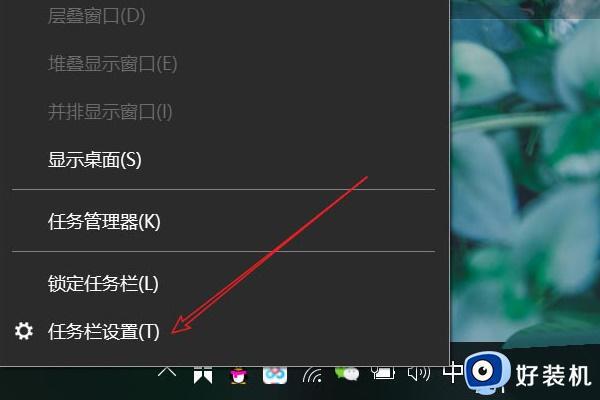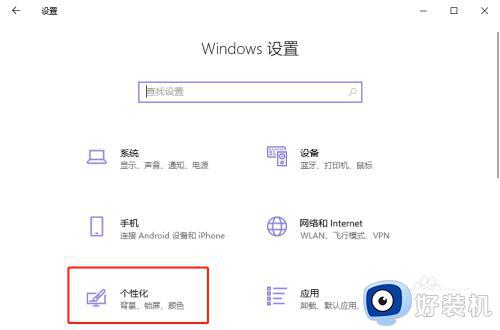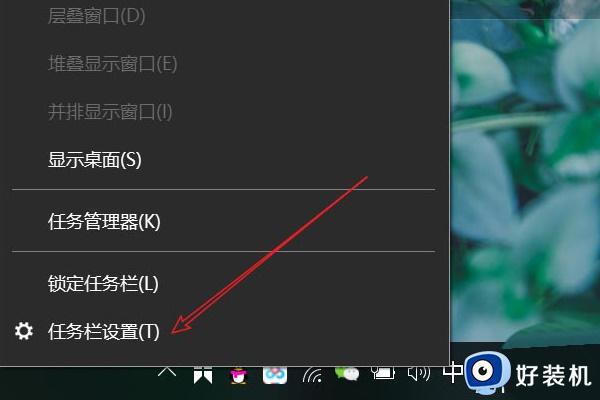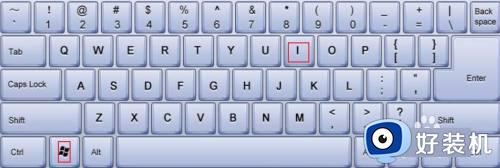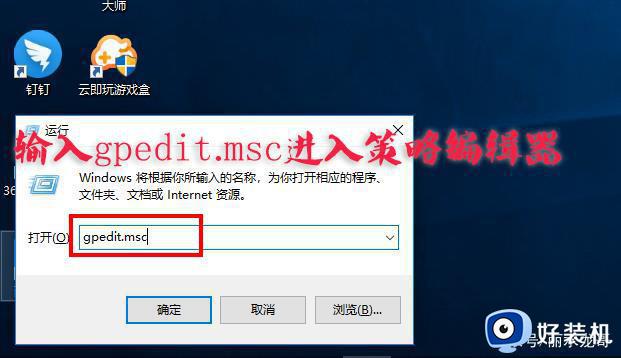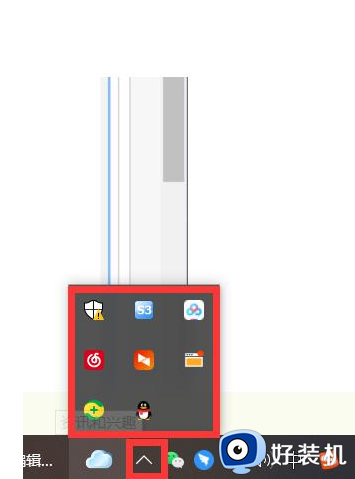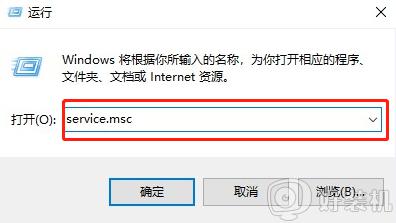win10右下角图标折叠隐藏的设置方法 win10如何设置右下角图标折叠
我们可以通过查看win10电脑右下角的各种应用程序图标来判断运行情况,有些用户由于win10电脑任务栏的图标太多了,想要将一些图标隐藏起来,但不知道win10如何设置右下角图标折叠,今天小编就教大家win10右下角图标折叠隐藏的设置方法,如果你刚好遇到这个问题,跟着小编一起来操作吧。
推荐下载:win10 32位
方法如下:
方法一、
1、首先点击左下角的的开始键,然后点击设置按钮;
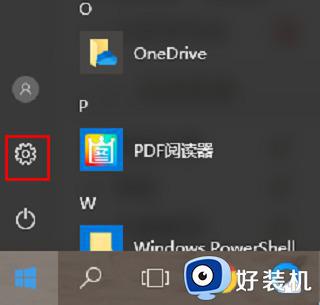
2、然后就会进入windows设置界面,我们点击“系统”;
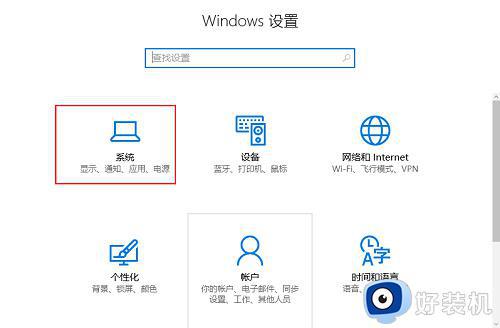
3、点击左侧的“通知和操作”;
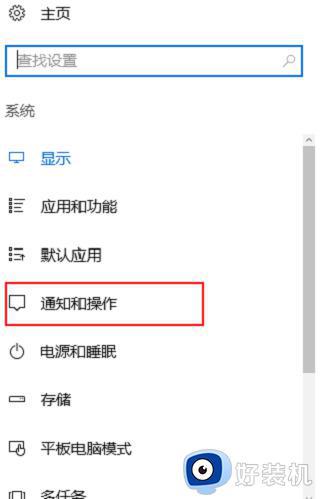
4、点击“快速操作”下方的“选择在任务栏上显示哪些图标”;
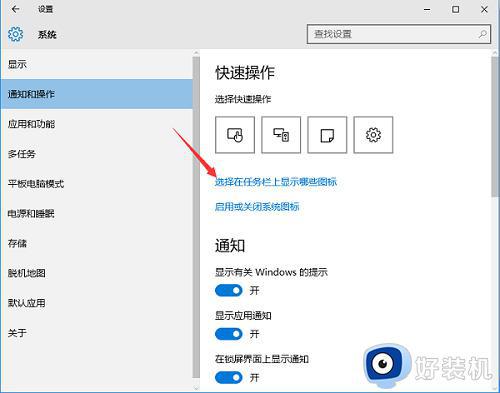
5、之后点击关闭“通知区域始终显示所有图标”;
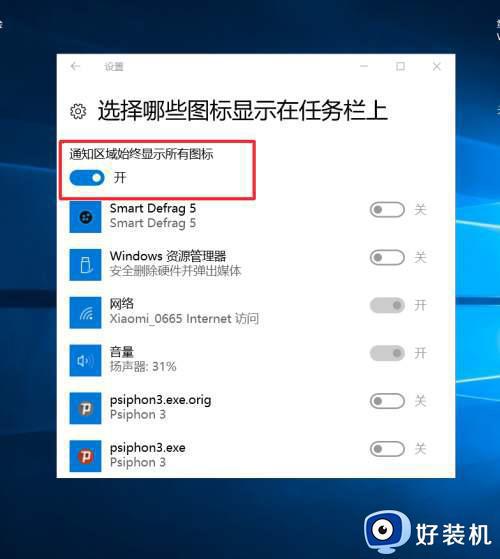
6、此时返回桌面就可以看到右下角的图标已经被隐藏起来了。
方法二、
1、在键盘上同时按下“win+i”,打开系统设置界面,点击选择“个性化”;
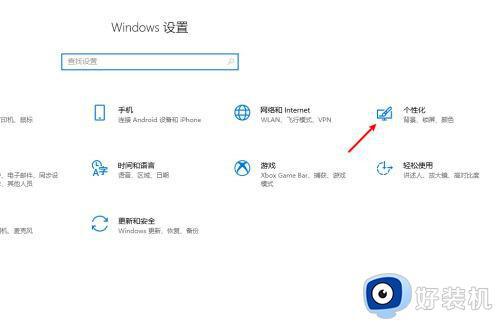
2、点击左侧的“任务栏”;
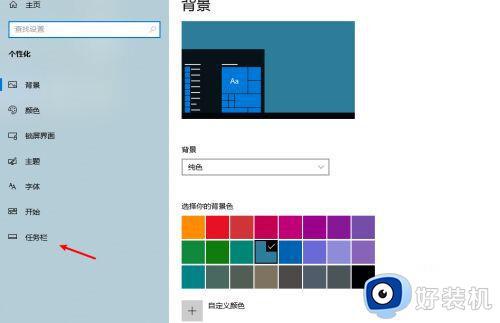
3、在右侧下拉找到并点击“选在哪些图标显示在任务栏上”;
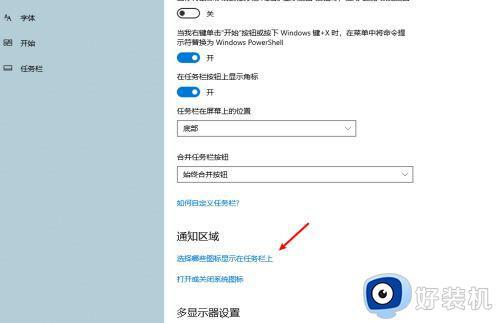
4、然后将“通知区域始终显示所有图标”关闭即可。
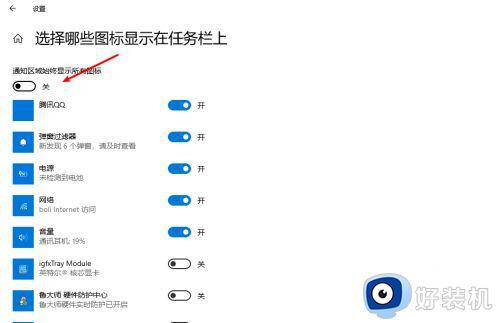
5、此时我们回到桌面,就可以看到任务栏上的图标已经折叠隐藏在一起了。
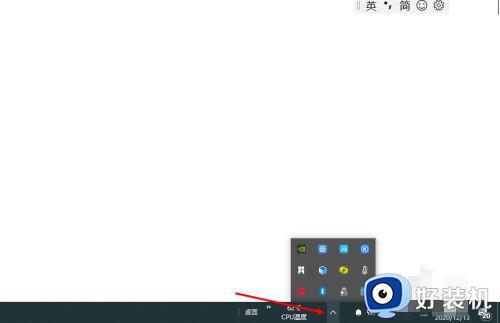
以上就是win10右下角图标折叠隐藏的设置方法的全部内容,有遇到相同问题的用户可参考本文中介绍的步骤来进行修复,希望能够对大家有所帮助。