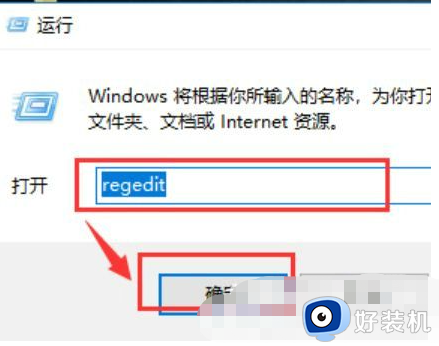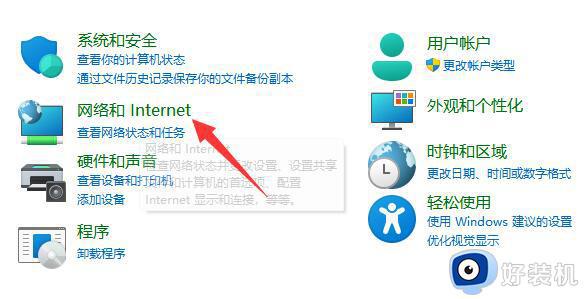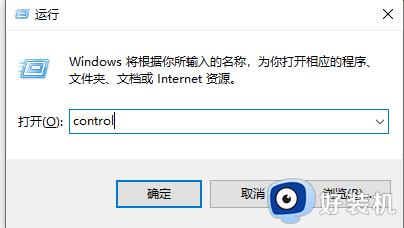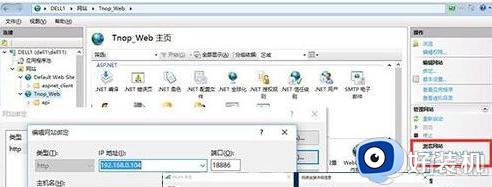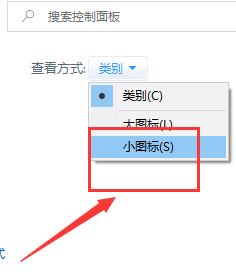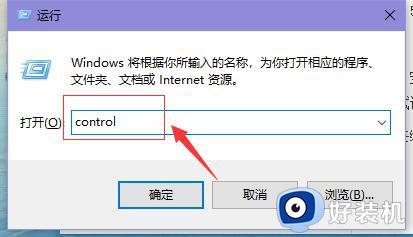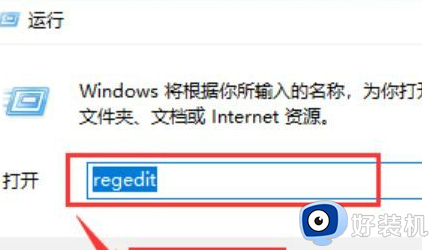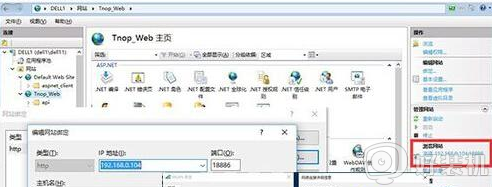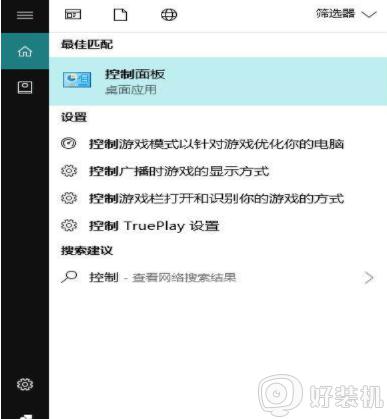win10无法访问其他电脑怎么回事 win10无法访问局域网电脑的处理办法
如今公司中为了方便使用电脑、打印机、扫描仪等都是连通在局域网中,如果出现了无法访问局域网中其他电脑的情况,就会很影响我们的操作。例如近日有使用win10电脑的网友就反映说,自己的遇到这一问题,不知道怎么办,那对此今天本文就来为大家分享关于win10无法访问局域网电脑的处理办法。
处理办法如下:
1、window+R弹出“运行”框,输入regedit后确认。
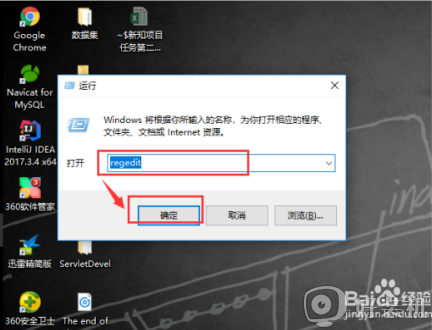
2、如下图,从上到下,依次点击到Services文件夹。
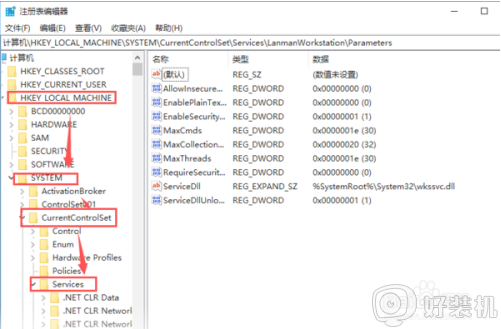
3、在LanmanWorkstation文件夹里面再选择“Parameters”。
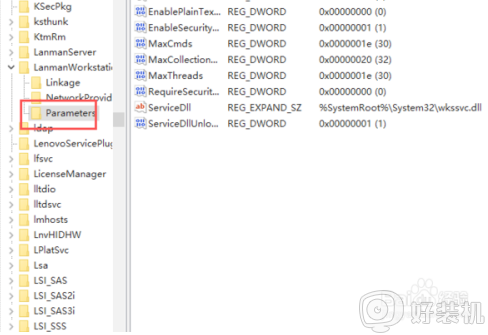
4、新建一个项,将新创建的DWORD项重命名为“AllowInsecureGuestAuth”。
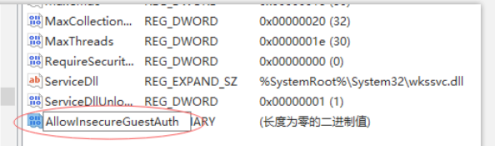
5、同时将其值修改为“1”,点击“确定”完成设置操作。
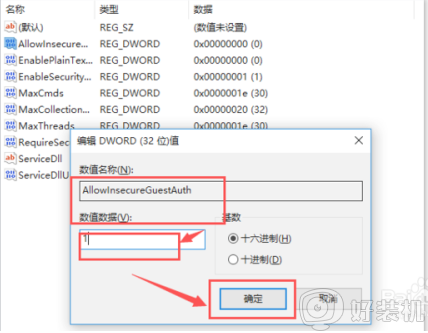
6、此时点击“网络和internet设置”。
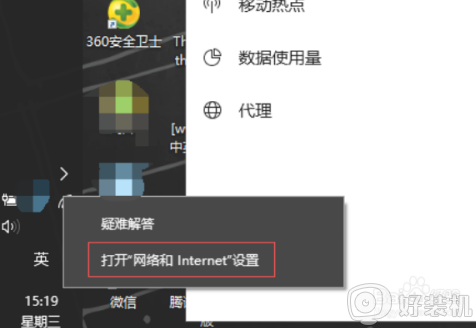
7、再选择“网络共享中心”。
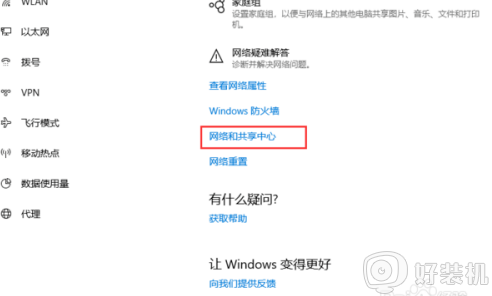
8、然后选择“更改高级共享设置”。
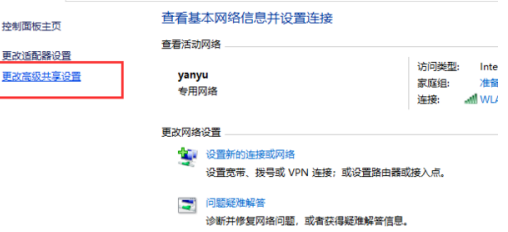
9、将所有选择设置为“启用网络发现”,再点击确认。
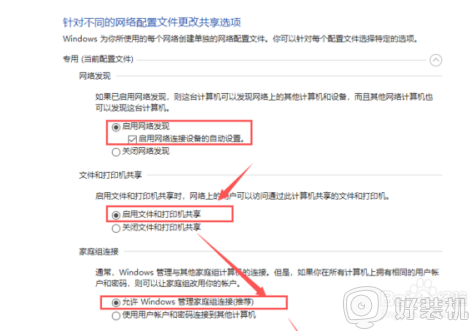
10、最后查看“网络”,发现计算机已被识别。
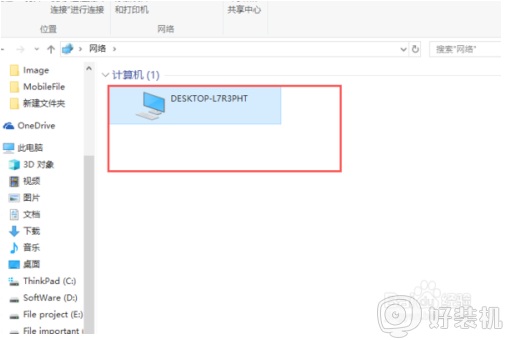
以上就是关于win10无法访问局域网电脑的处理办法啦,有遇到相同情况的可以按照上面的方法来解决哦。