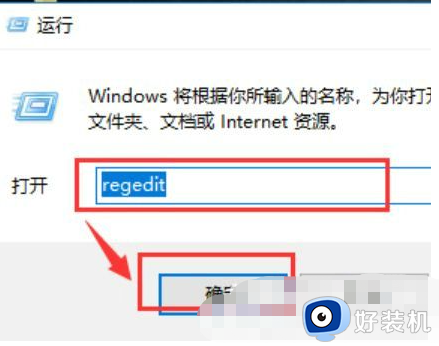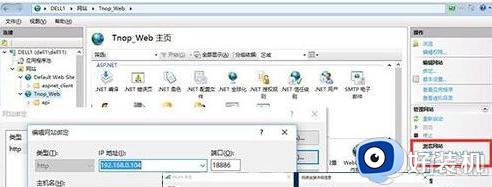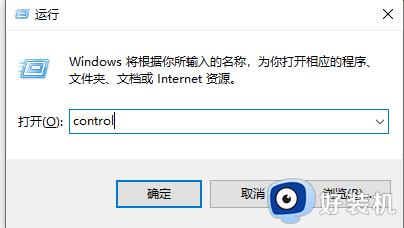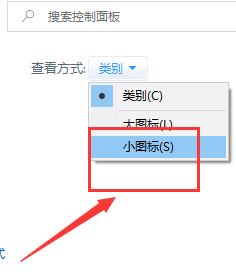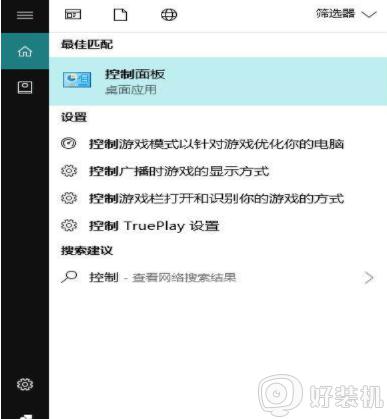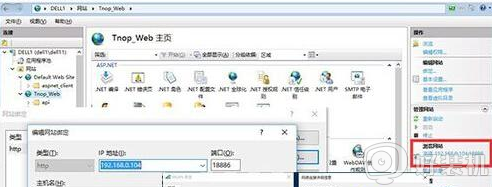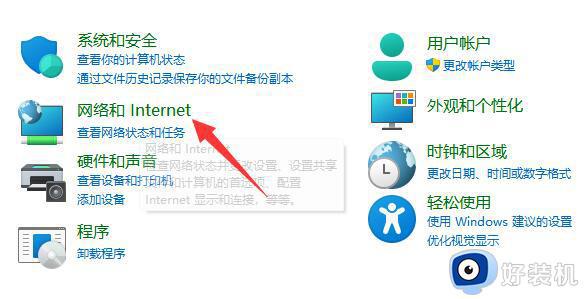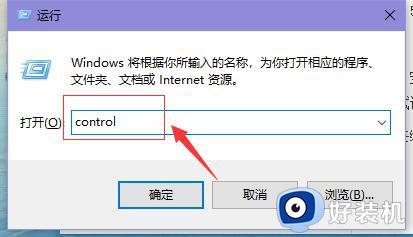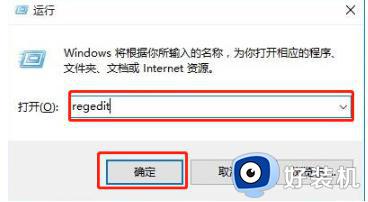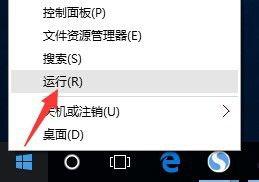win10系统无法访问局域网其他电脑为什么 win10无法访问局域网内电脑如何解决
平时工作的时候,经常会创建局域网,然后就可以方便互相访问和数据传输,但是也会遇到一些问题,例如有win10专业版系统用户反映说遇到了无法访问局域网其他电脑的现象,不知道是为什么,如果你有遇到了这样的问题可以紧跟小编的步伐一起来看看win10无法访问局域网内电脑的详细解决方法。
方法如下:
1、window+R弹出“运行”框,输入regedit后确认。
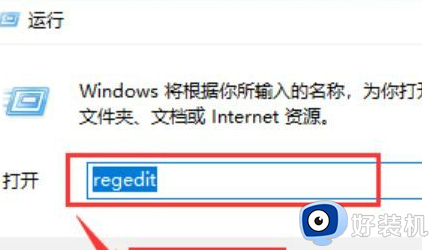
2、依次选择HKEY_LOCAL_MACHINESYSTEMCurrentControlSetServicesLanmanWorkstation。
3、再选择“Parameters”。
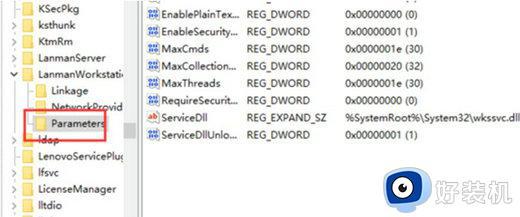
4、新建一个项,然后将新创建的DWORD项重命名为“AllowInsecureGuestAuth”。
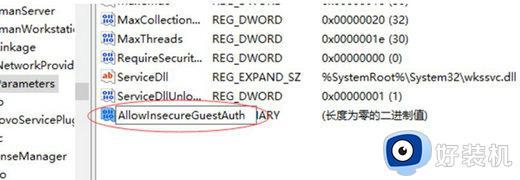
5、同时将其值修改为“1”,点击“确定”完成设置操作。
6、此时点击“网络和internet设置”。
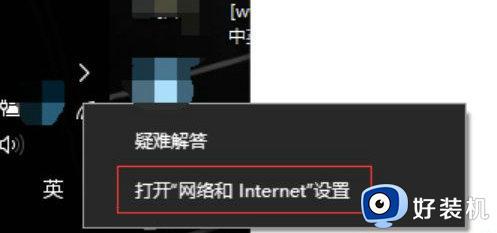
7、再选择“网络共享中心”。
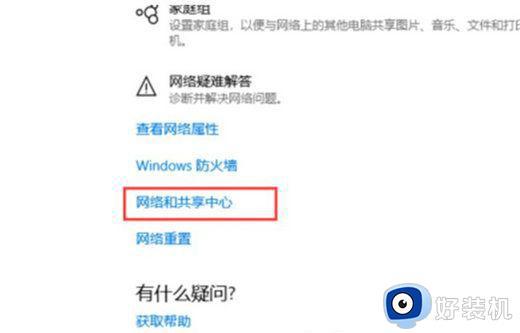
8、然后选择“更改高级共享设置”。
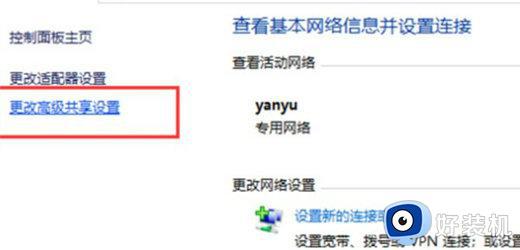
9、将所有选择设置为“启用网络发现”,等再点击确认。
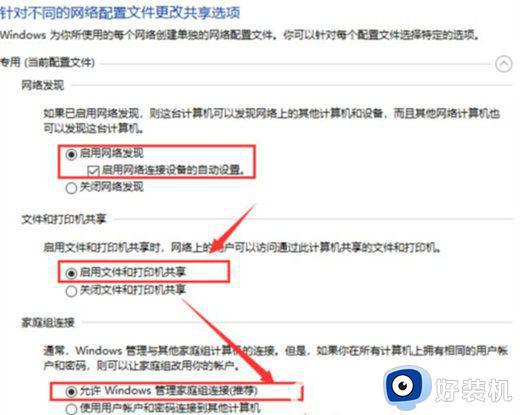
10、最后查看“网络”,发现计算机已被识别。
关于win10系统无法访问局域网其他电脑的详细解决方法就给大家介绍到这边了,有遇到这样情况的用户们可以参考上面的方法步骤来进行解决吧。