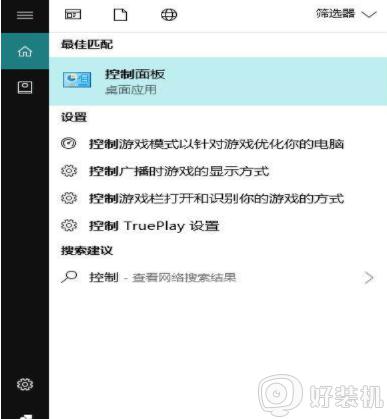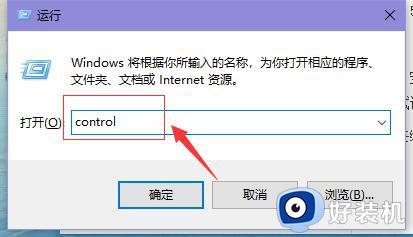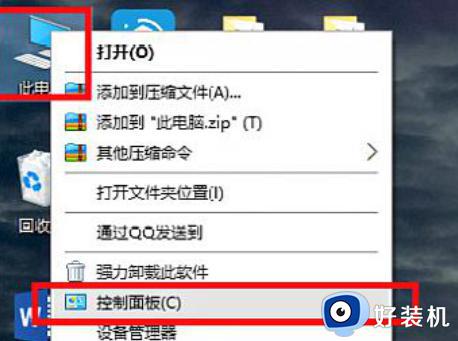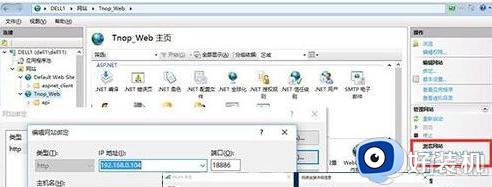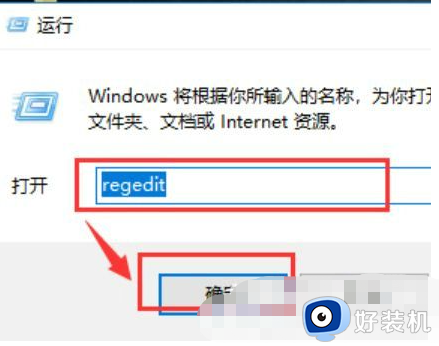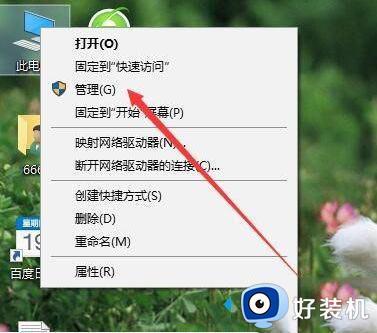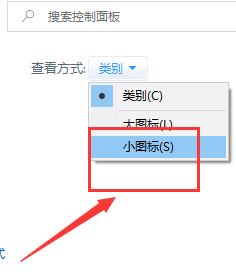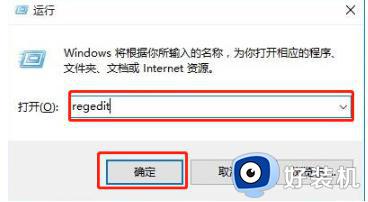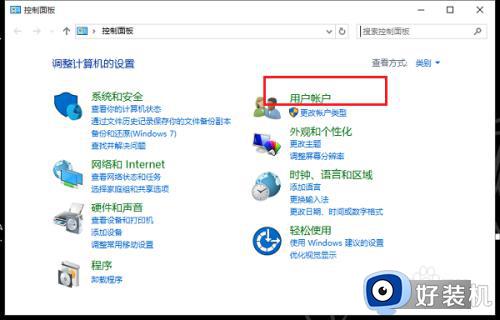win10无法访问局域网电脑怎么办 win10无法访问局域网共享文件夹怎么解决
时间:2023-08-30 17:48:31作者:jhuang
随着科技的迅猛发展,win10电脑已经成为大多数人在家庭或办公环境中的首选,有时我们可能会遇到一个令人沮丧的问题,就是无法连接局域网中的其他电脑。win10无法访问局域网电脑怎么办呢?这个问题不仅影响了我们的工作效率,也限制了我们与他人共享文件和资源的能力。下面小编将会给大家介绍win10无法访问局域网共享文件夹怎么解决的方法。
解决方法:
1、首先我们打开“控制面板”。
2、接着进入“网络和internet”设置。
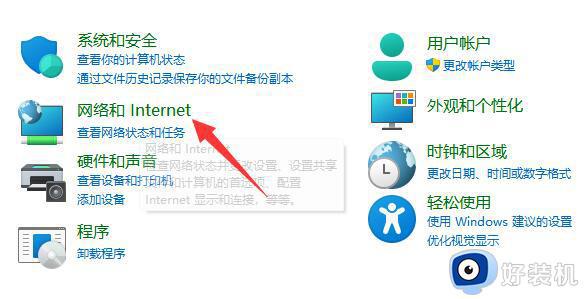
3、然后打开“网络和共享中心”。
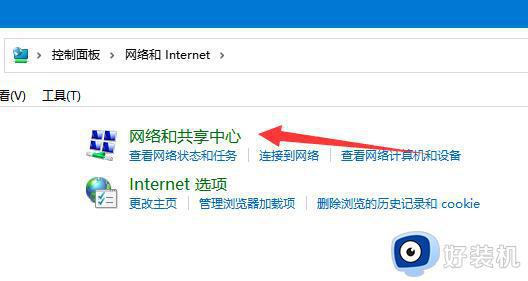
4、随后点击左边“更改高级共享设置”。
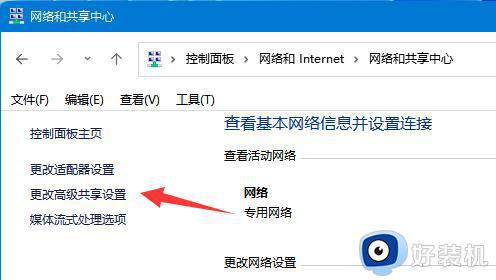
5、进入后,开启“启用网络发现”。
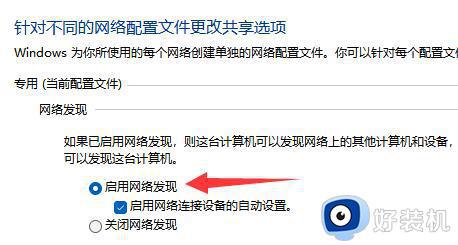
6、下面的来宾选项也有勾选“启用网络发现”。
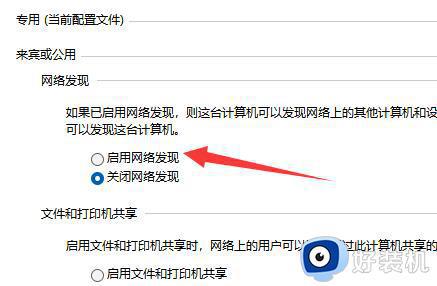
7、启用后点击下面“保存更改”就可以了。
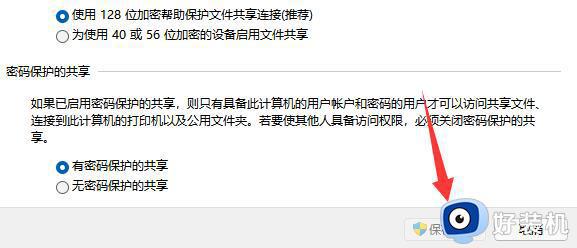
以上就是如何解决Win10电脑无法连接局域网其他电脑的方法,如果你遇到这种情况,可以尝试按照这些步骤进行解决,希望这些方法能对你有所帮助。