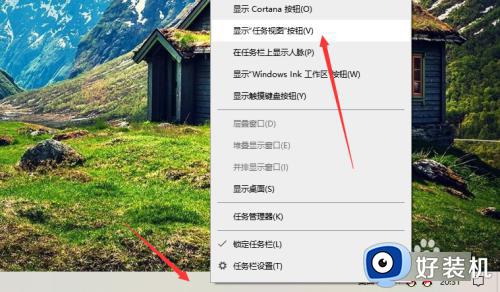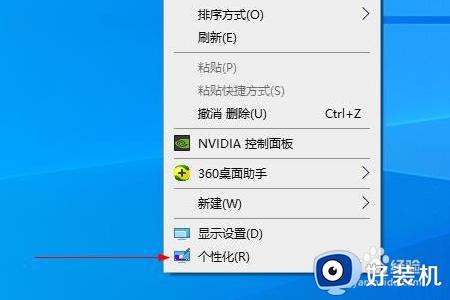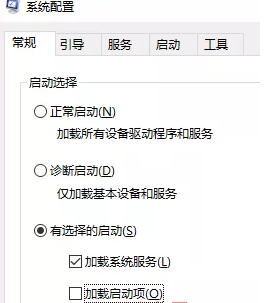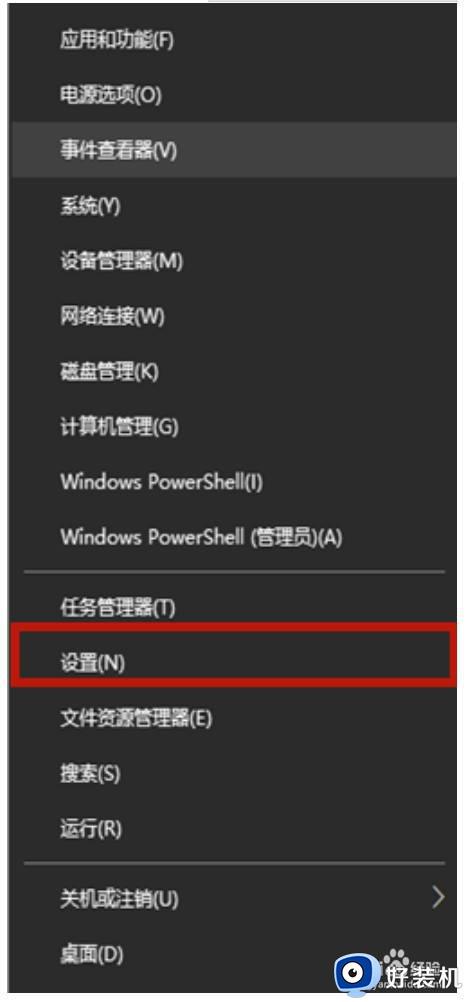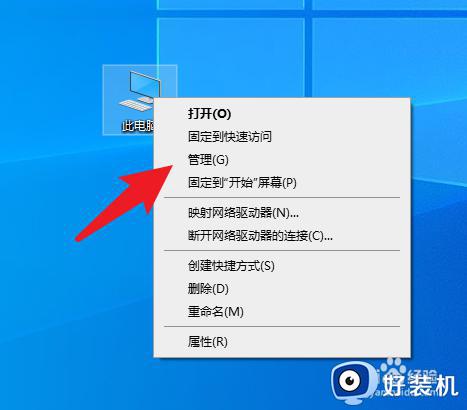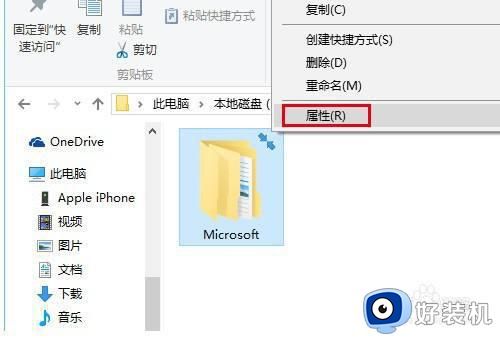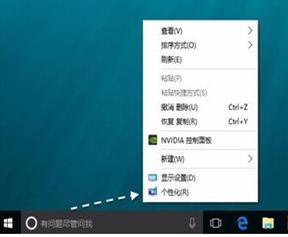win10如何做到双桌面互不干扰 win10实现双桌面互不干扰的设置方法
时间:2023-03-01 10:29:00作者:mei
正常情况下电脑只显示一个桌面,所有操作都是在这个界面上完成的,有些用户工作特殊,需要多个桌面配合使用。那么win10电脑如何做到双桌面互不干扰?其实方法很简单,参考下文步骤进行设置即可。
具体方法如下:
1、点击任务栏右下角的“通知栏”图标,点击“投影”进入。
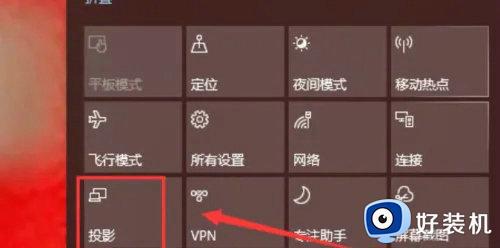
2、选择“扩展”选项即可实现显示器分屏。
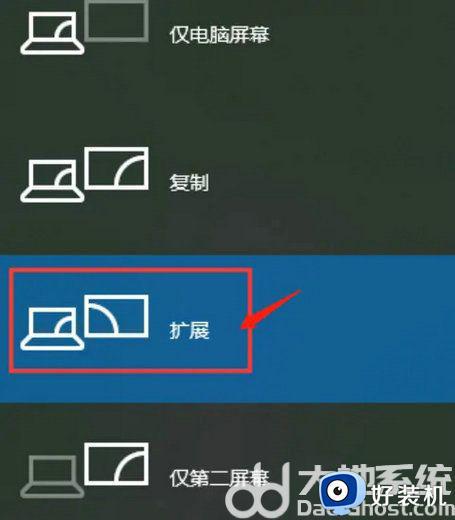
3、右键点击桌面空白处,菜单栏选择“显示设置”下一步。
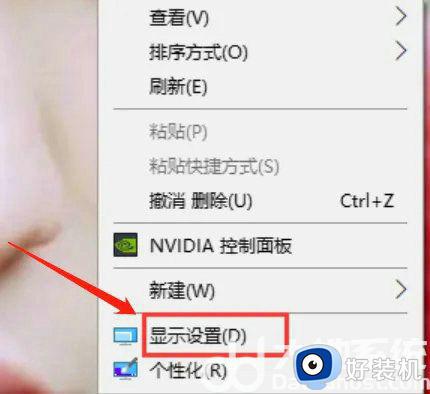
4、将窗口切换到“显示”选项,界面右侧多显示器设置改为“扩展这些显示器”即可。
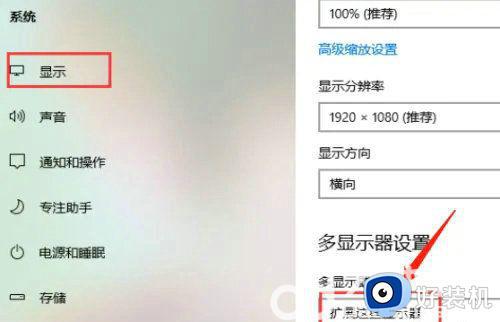
win10实现双桌面互不干扰的设置方法分享到这里,这样我们就可以同时做不同事情,大大提高办公效率。