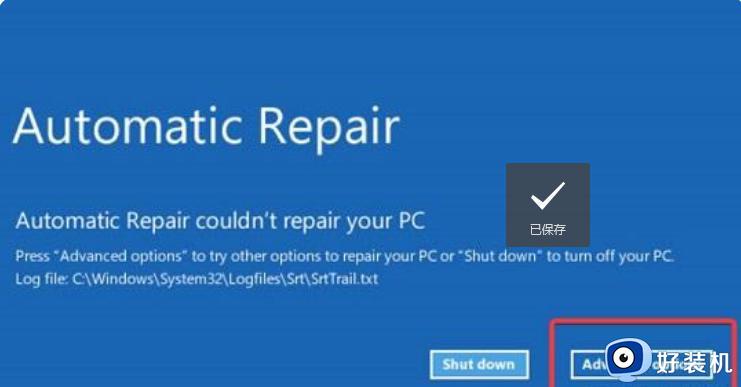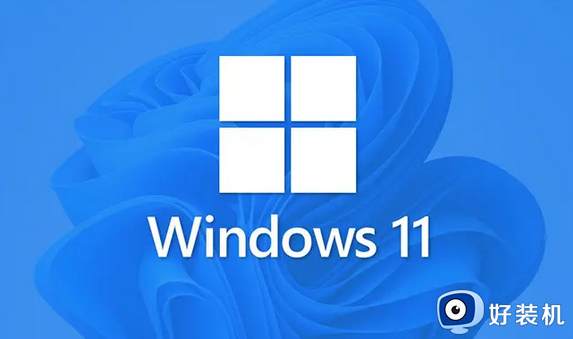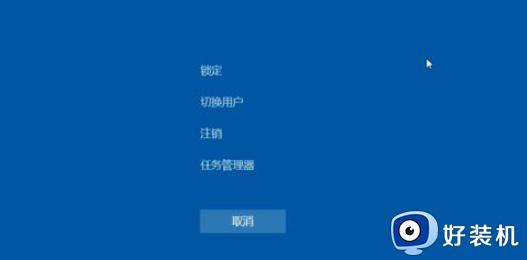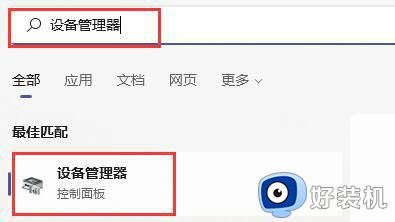电脑升级win11后黑屏怎么办 win11系统升级后启动黑屏处理方法
时间:2024-03-07 10:29:16作者:xinxin
很多用户的电脑在接收到微软发送的升级win11系统推送之后,也都会迫不及时的进行更新来体验,当然有些用户在电脑升级win11系统后启动时,却莫名遇到了开机黑屏无法进入系统的问题,对此电脑升级win11后黑屏怎么办呢?接下来小编就给大家带来win11系统升级后启动黑屏处理方法。
推荐下载:win11系统中文版
具体方法:
方法一:重启资源管理器
1、如果是资源管理器崩溃导致桌面黑屏的话,尝试同时按下“Ctrl+Shift+Esc”快捷键打开“任务管理器”。
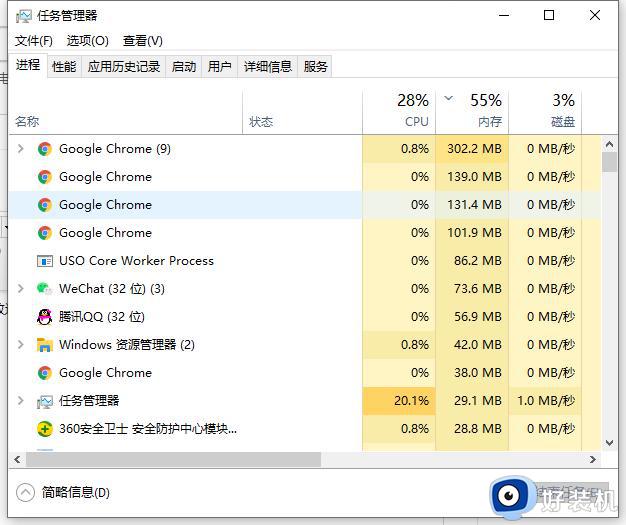
2、然后点击左上角的“文件”,选择“运行新任务”。
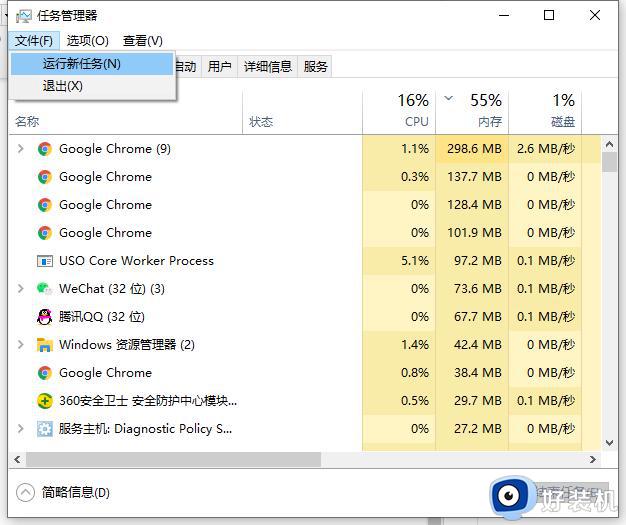
3、输入“explorer.exe”回车确定。
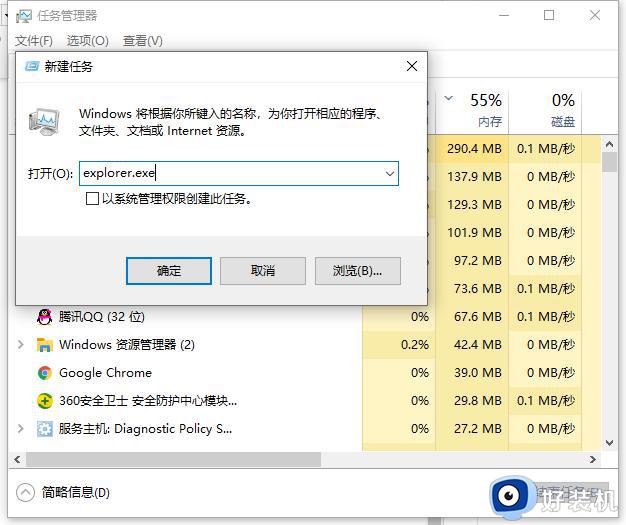
4、等待电脑资源器重启,看下是否解决升级win11系统后桌面黑屏的问题。
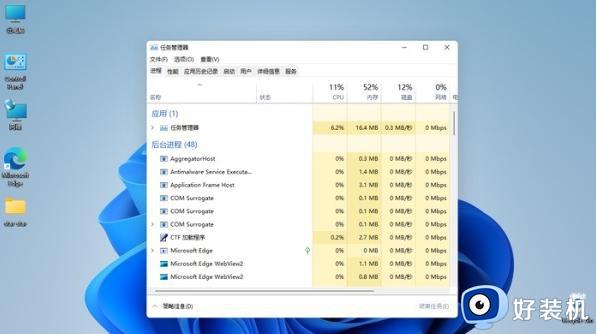
方法二:重装win11系统
以上就是小编告诉大家的win11系统升级后启动黑屏处理方法了,碰到同样情况的朋友们赶紧参照小编的方法来处理吧,希望本文能够对大家有所帮助。