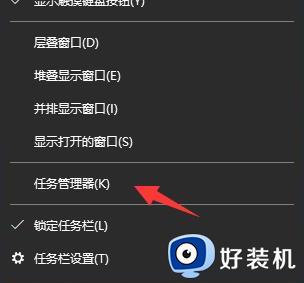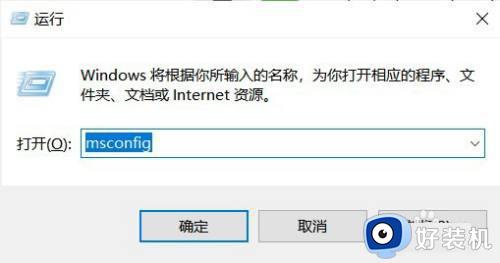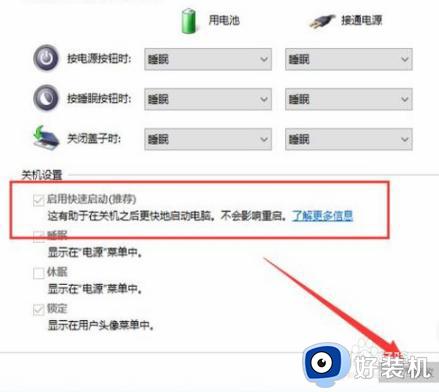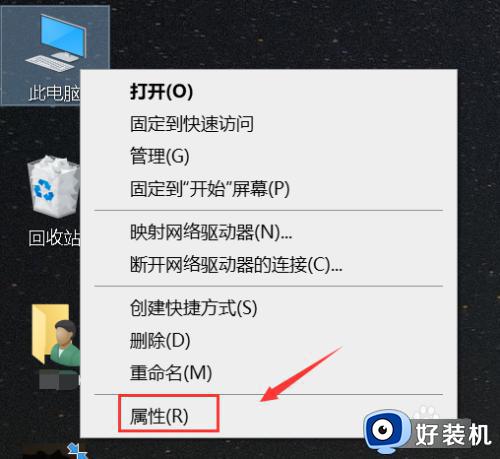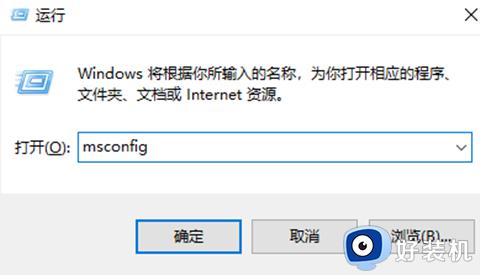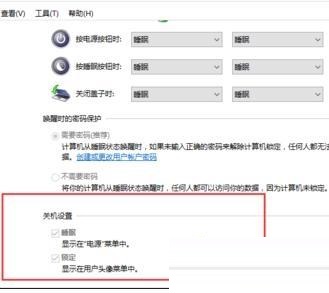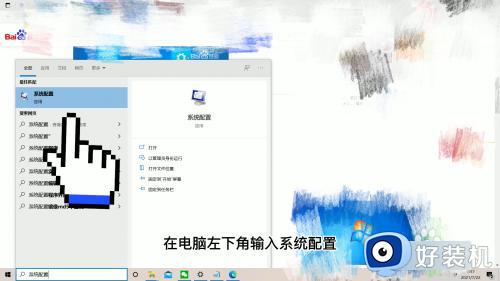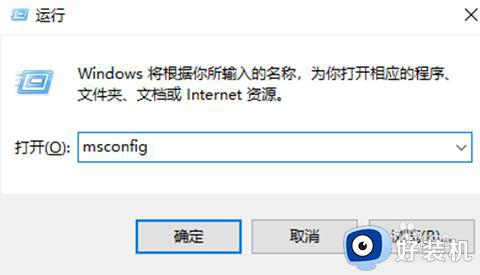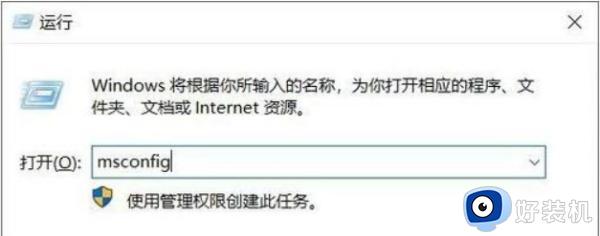Win10电脑关机设置里没有“启用快速启动”选项如何解决
在win10系统中,自带有快速启动功能,当发现开机慢的话,可以启用快速启动来加快,但是有不少win10系统用户在进入关机设置里的时候,发现没有“启用快速启动”选项,该怎么办呢,今天由小编给大家讲解一下详细的解决方法给大家参考吧。
推荐:win10 64位旗舰版下载
具体步骤如下:
1、依次进入【控制面板】、【电源选项】、【选择电源按钮的功能】,竟然发现没有【启用快速启动】的选项。
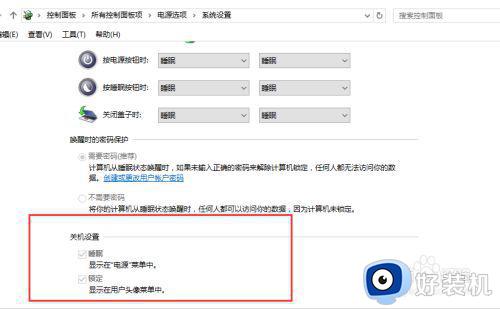
2、既然没有了,那我们就把他找回来。右击开始菜单,点击【命令提示符(管理员)】。
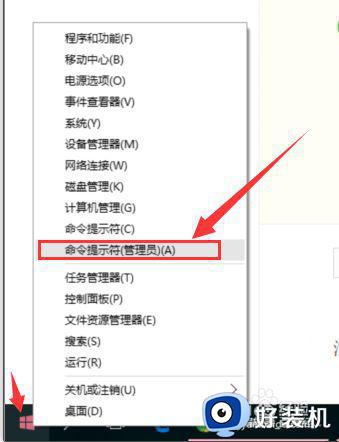
3、在命令提示符窗口,输入:powercfg /h on,回车,退出管理员命令提示符窗口。
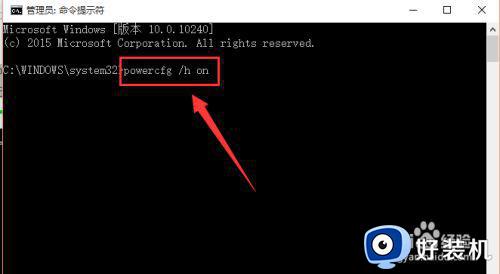
4、打开控制面板-电源选项-选择电源按钮的功能。
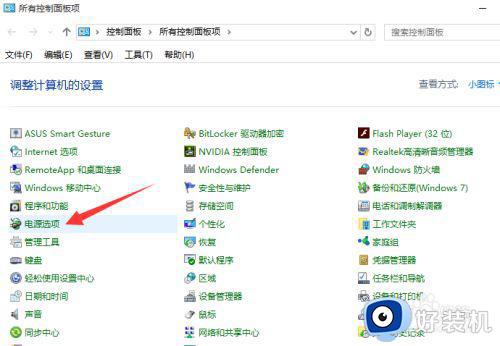
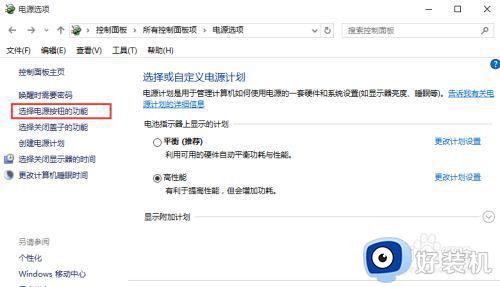
5、在系统设置窗口,发现关机设置中的“启用快速启动”的选项恢复了。
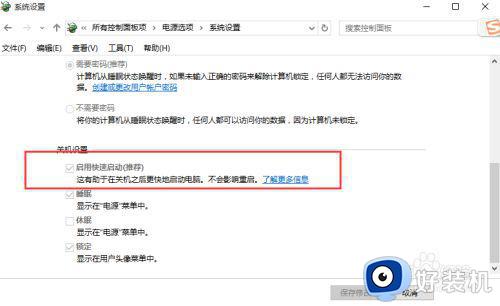
6、这是因为Windows10关闭了休眠功能,所以“启用快速启动”功能也关闭了。以后如果我们想关闭“启用快速启动”功能的话,也很简单。
7、在管理员命令提示符窗口输入:powercfg /h off,回车,退出管理员命令提示符窗口。
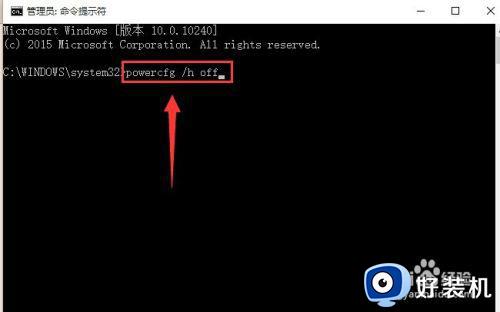
8、打开控制面板 - 电源选项-选择电源按钮的功能,关机设置中“启用快速启动”的选项又不见了。
上述给大家讲解的就是Win10电脑关机设置里没有“启用快速启动”选项的详细解决方法,有遇到一样情况的小伙伴们可以学习上面的方法来进行解决就可以了。