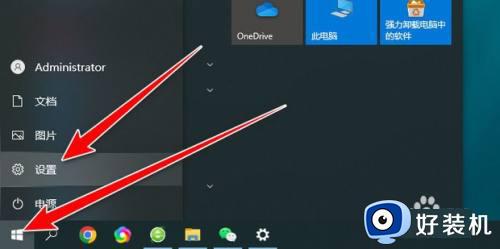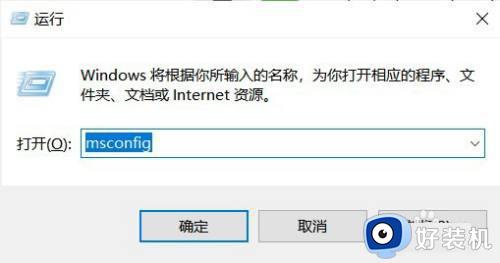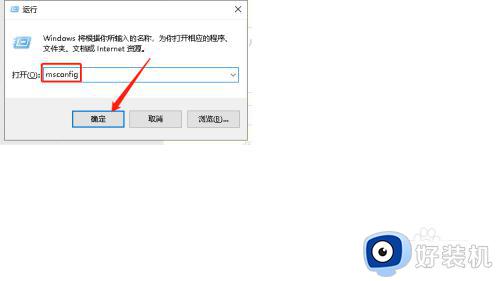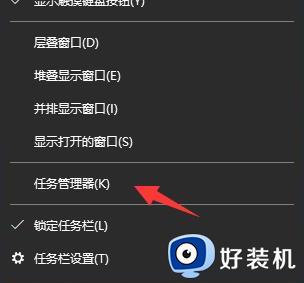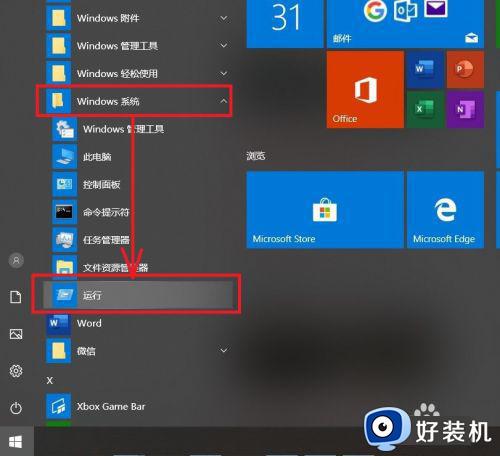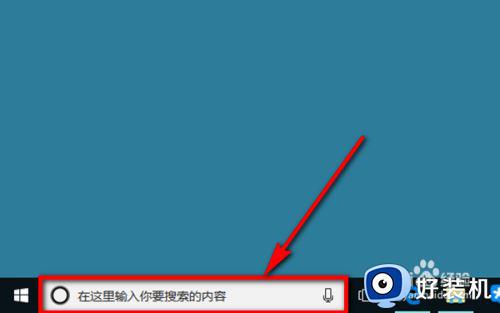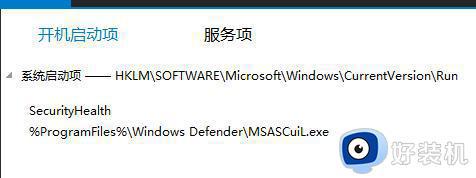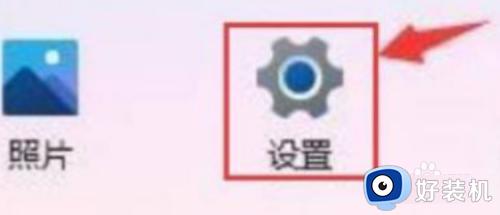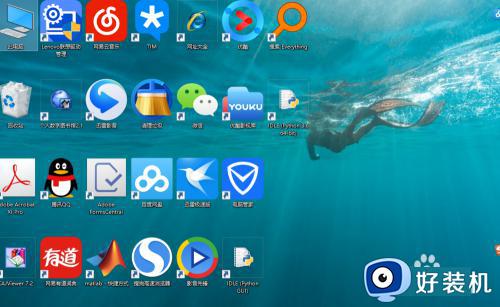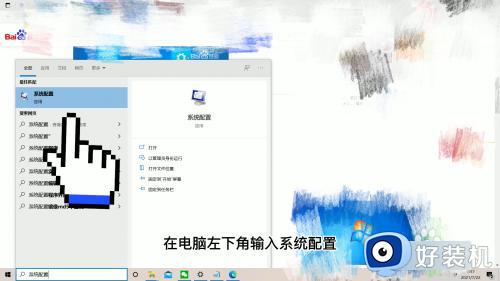win10关闭开机启动项设置步骤 win10禁止开机启动项怎么设置
时间:2023-06-16 11:48:02作者:xinxin
在启动win10电脑进入系统桌面的过程中,除了系统必备的相关的服务功能会随之启动之外,在电脑中安装的一些软件也会在win10电脑开机时启动,严重影响到电脑的开机速度,对此win10禁止开机启动项怎么设置呢?这里小编就给大家讲解win10关闭开机启动项设置步骤。
推荐下载:win10系统之家下载
具体方法:
1、进入桌面,然后开始运行(win+R),输入msconfig 打开系统配置。
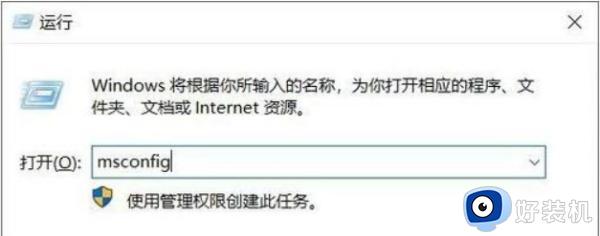
2、接下来点击"服务"这个标签。
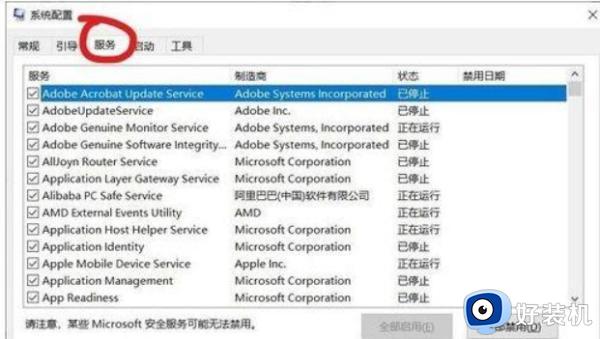
3、下方勾选隐藏所有Microfsoft服务,那么留下来的都是第三方服务了。
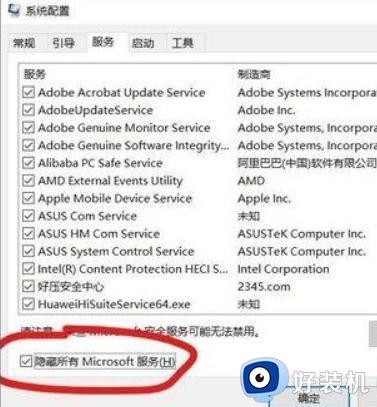
4、全部禁止,然后确定。
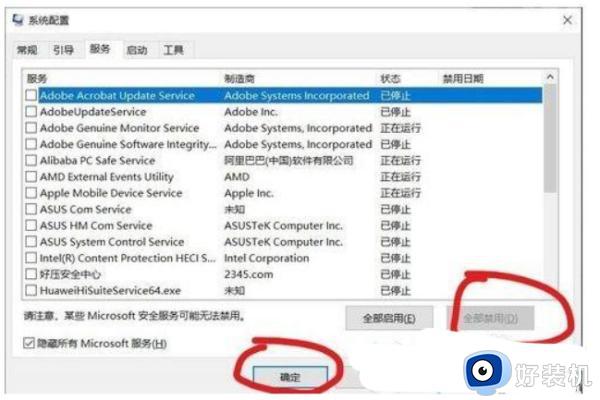
5、操作启动项,点击"启动"标签。打开任务管理器。
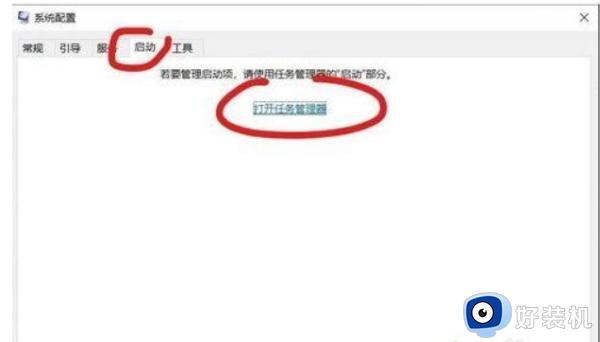
6、在启动项中禁用一些不需要启动的软件的启动项。
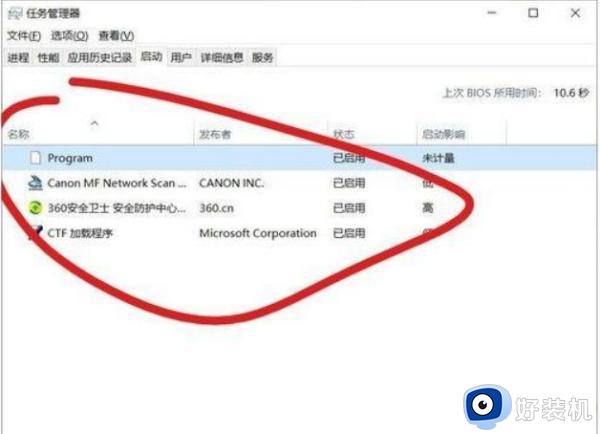
上述就是小编给大家带来的win10关闭开机启动项设置步骤了,如果有不了解的用户就可以按照小编的方法来进行操作了,相信是可以帮助到一些新用户的。