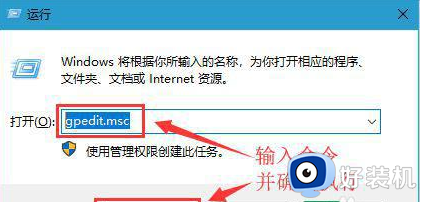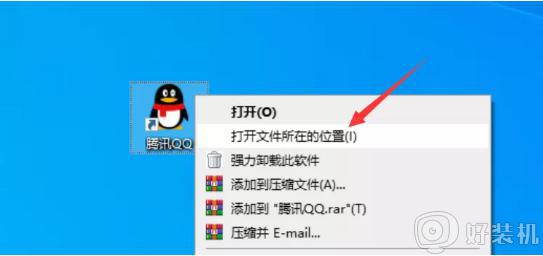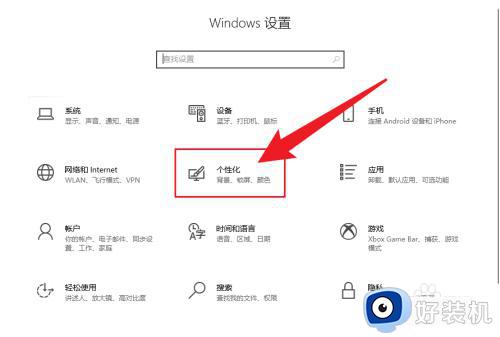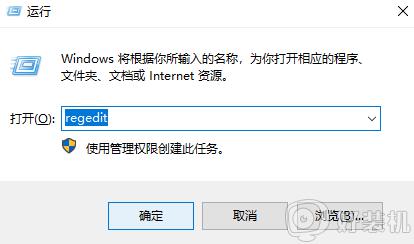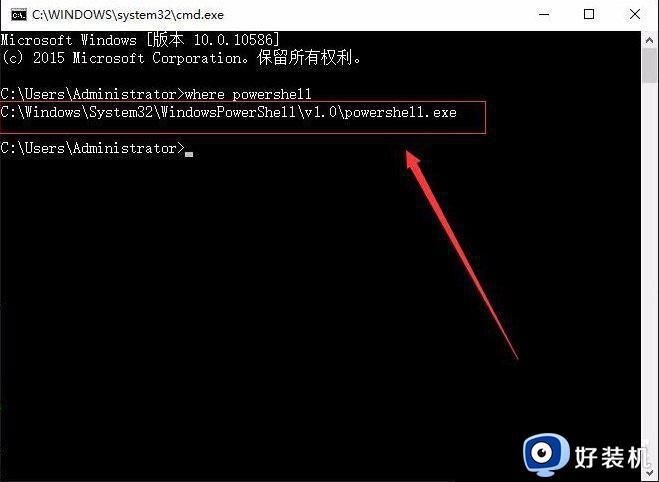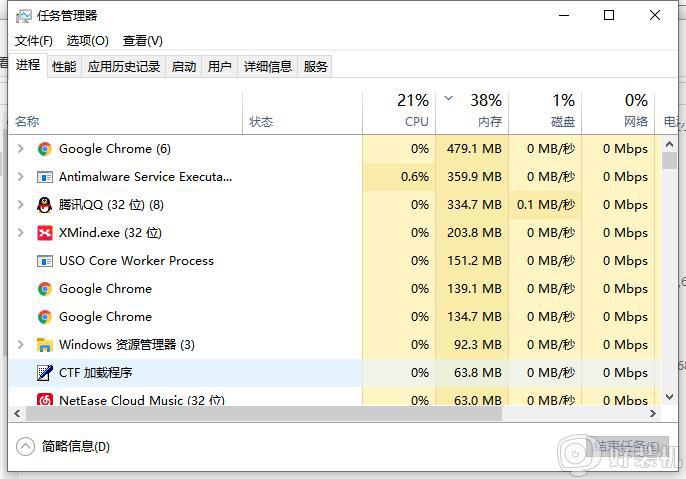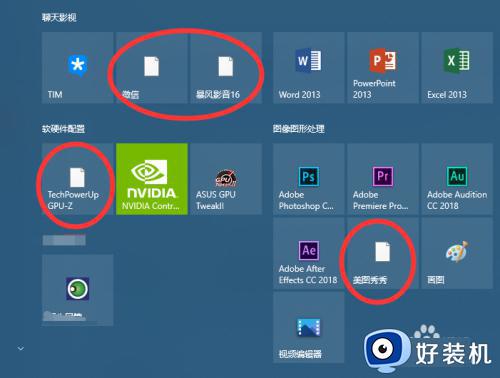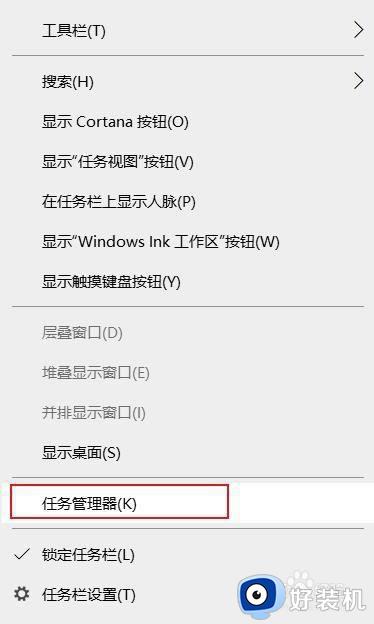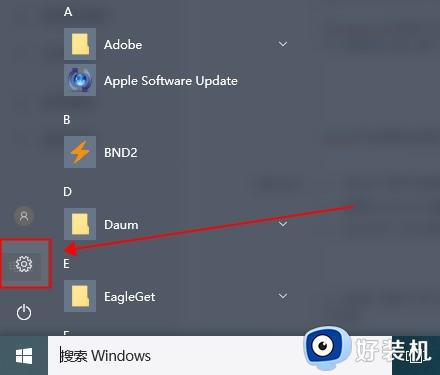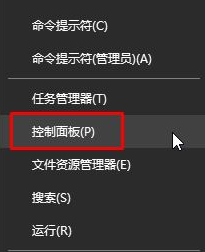win10怎样显示最常用的应用 win10开始菜单下显示最常用应用的步骤
时间:2021-06-05 10:28:00作者:huige
我们在使用一些软件的时候,都要在一系列软件中进行查找,然而如果是我们经常用的应用,在win10系统中可以直接在菜单栏中显示我们最常用的应用,这样就方便多了,那么要如何操作呢?针对这个问题,现在一起来看看win10开始菜单下显示最常用应用的步骤。
具体步骤如下:
1.点击左下角“开始”界面。
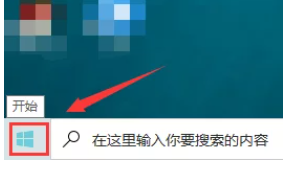
2.在开始菜单弹出的界面中点击“设置”。
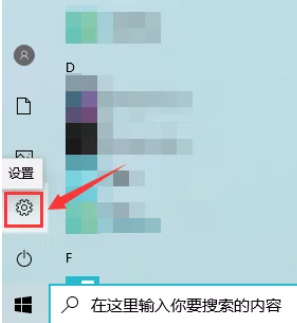
3.进入设置界面,找到“个性化”。
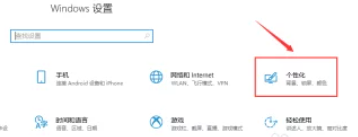
4.点击“开始”。
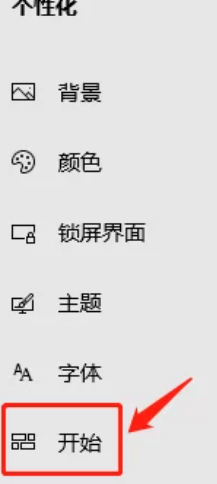
5.点击并打开开始菜单中“显示最常用的应用功能” 。
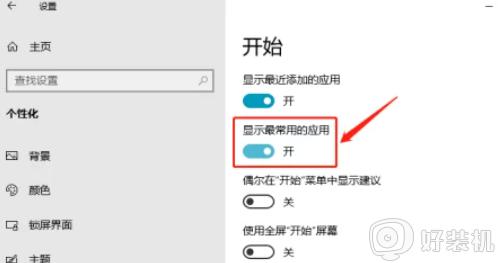
6. 如图显示最常用应用就表示我们已经设置成功了。
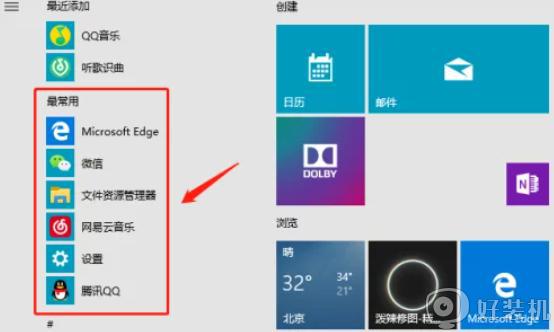
上述给大家讲解的便是win10开始菜单下显示最常用应用的步骤,有这个需要的小伙伴们可以尝试上面的方法步骤来进行操作吧。