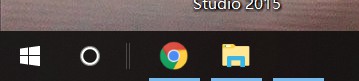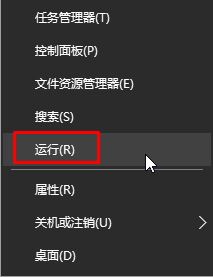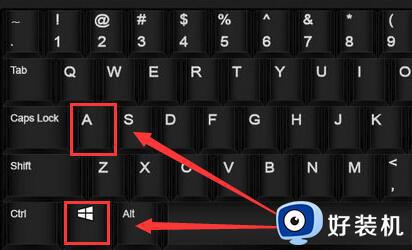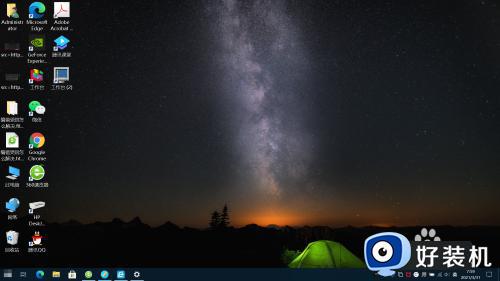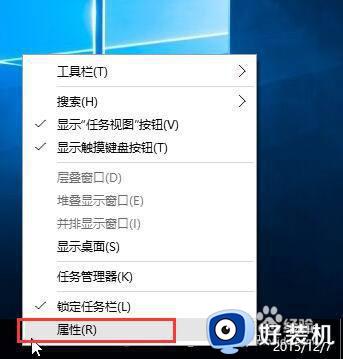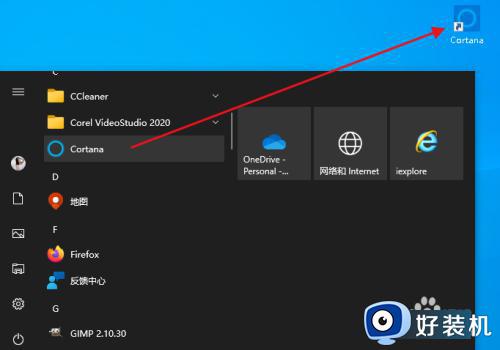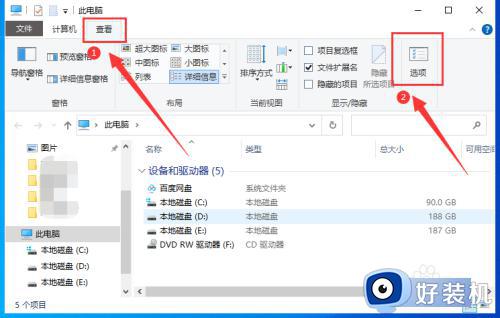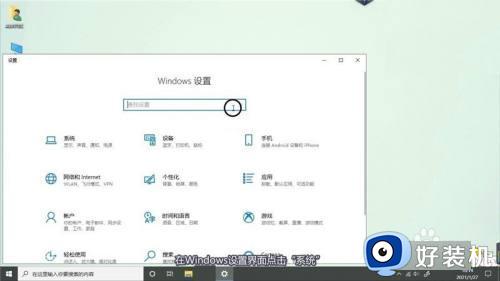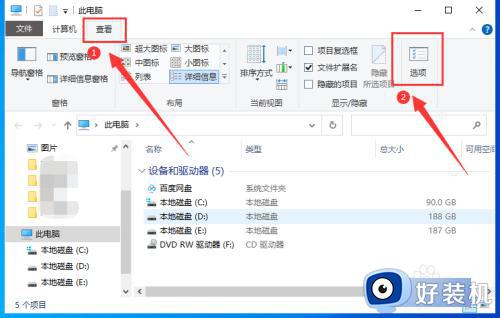Win10开始屏幕快捷方式图标显示异常怎么回事 Win10开始屏幕快捷方式图标显示异常原因和解决方法
时间:2023-04-11 13:39:00作者:mei
Win10系统开始屏幕里面显示各种选项,供大家更好的打开应用,细心的用户发现应用程序快捷方式显示异常,和正常图标有很大不同,怎么回事?其实这是应用程序位置的变化引起的,按照下文步骤进行调整即可解决。
推荐:win10专业版系统
1、当应用程序位置被更改后,在”开始屏幕“中会发现相应的程序图标无法正常显示。
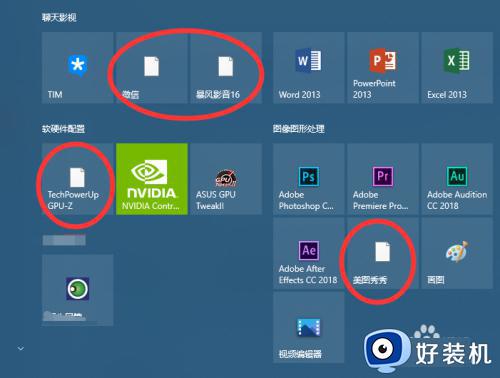 2、打开“开始屏幕”,找到无法正常显示的快捷方式图标,鼠标右击选择“更多”菜单中的“打开文件位置”项。
2、打开“开始屏幕”,找到无法正常显示的快捷方式图标,鼠标右击选择“更多”菜单中的“打开文件位置”项。
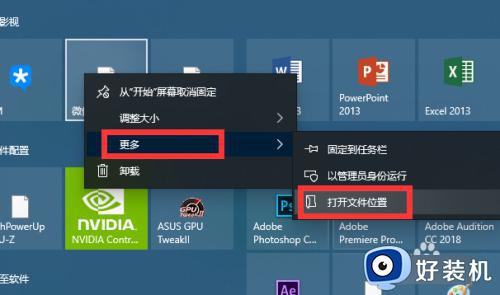 3、接下来从打开的文件目录中,找到无法正常显示的快捷方式图标并右击,从其右键菜单中选择“属性”项。
3、接下来从打开的文件目录中,找到无法正常显示的快捷方式图标并右击,从其右键菜单中选择“属性”项。
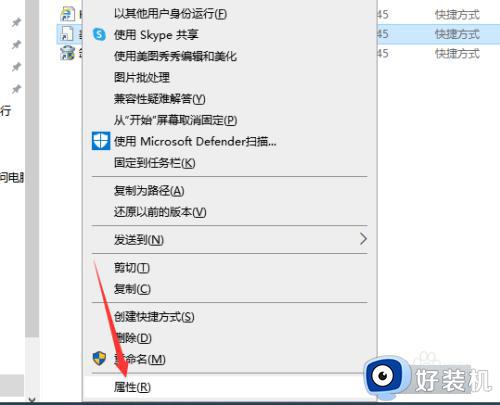 4、然后在打开的“程序 属性”窗口中,点击“更改图标”按钮。
4、然后在打开的“程序 属性”窗口中,点击“更改图标”按钮。
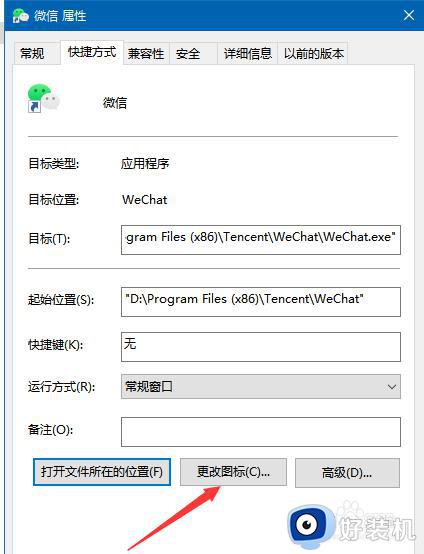 5、从打开的“更改图标”窗口中,选择想要使用的图标,点击“确定”按钮。在返回“属性”界面后,点击“确定”按钮。
5、从打开的“更改图标”窗口中,选择想要使用的图标,点击“确定”按钮。在返回“属性”界面后,点击“确定”按钮。
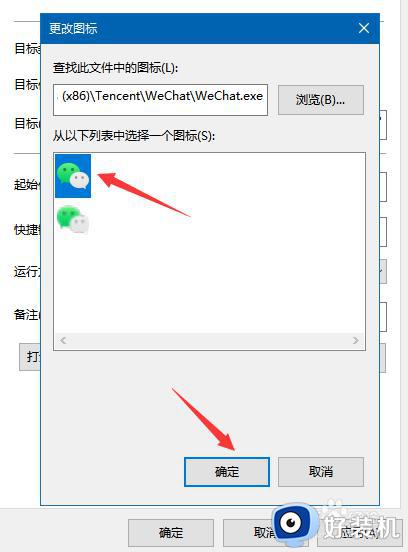 6、接下来将弹出如图所示的“拒绝访问”窗口,在此点击‘确定“按钮,将授权此项更改。
6、接下来将弹出如图所示的“拒绝访问”窗口,在此点击‘确定“按钮,将授权此项更改。
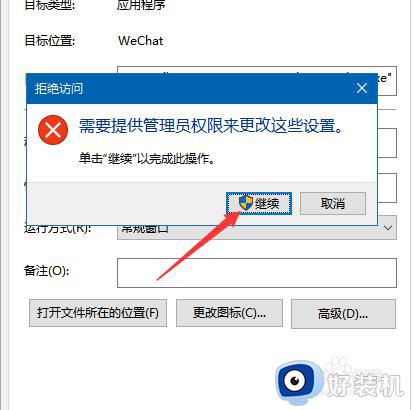 7、最后就可以查看”开始屏幕“中的快捷方式图标了,如图所示,此时会发现相应的图标能够正常显示了。
7、最后就可以查看”开始屏幕“中的快捷方式图标了,如图所示,此时会发现相应的图标能够正常显示了。
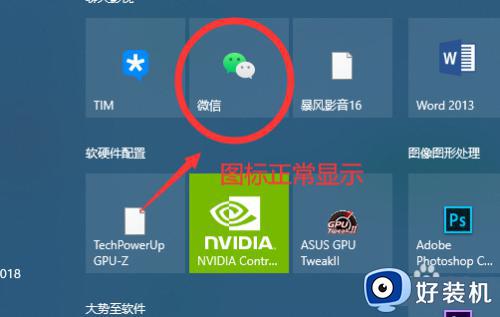
参考教程设置之后,Win10系统开始屏幕的快捷方式图标就显示正常,有一样疑问的小伙伴赶紧来参考设置。