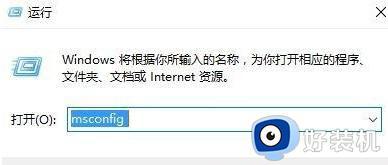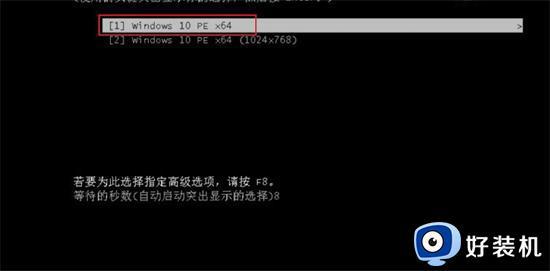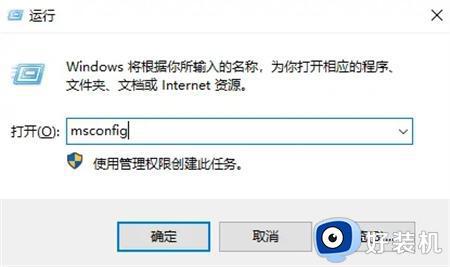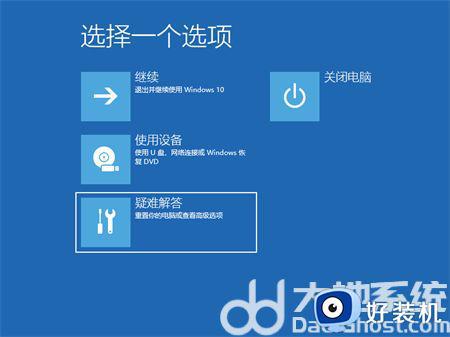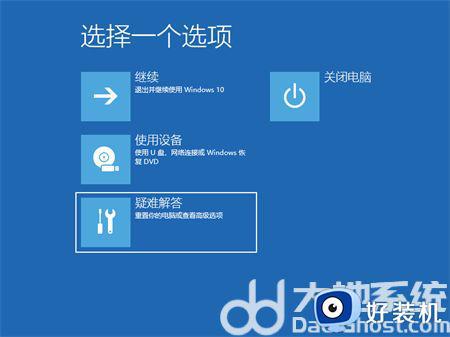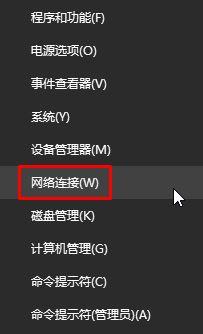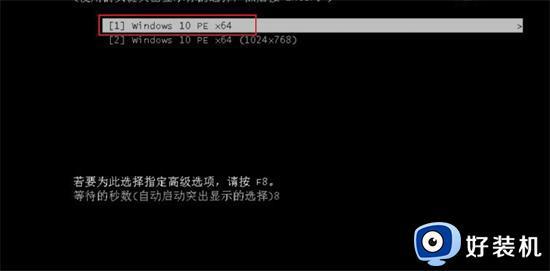win10进入系统后一直转圈圈怎么办 win10进入系统一直转圈卡住如何解决
我们在使用电脑时,多多少少会遇到一些问题,比如近日就有部分win10 64位专业版系统用户反映说就遇到了进入系统后一直转圈圈的情况,很多人遇到这样的问题都不知道怎么办,其实解决方法不会难,接下来就给大家介绍一下win10进入系统一直转圈卡住的详细解决方法。
方法一:
1.在需要重装的电脑上插入启动U盘,开机并不断按下U盘启动快捷键。
2.在进入系统启动菜单中选择带有USB字样的选项并回车。
3.进入系统引导选项界面,选择Windows 10 PE进入系统。
4.进入系统后,软件会自动打开搜索系统镜像,找到镜像,点击安装。
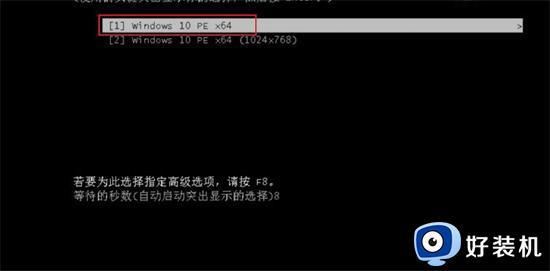
5.准备安装界面中无需更改,点击开始安装,选择继续。
6.等待安装,安装完成后,拔除U盘,点击立即重启。
7.接着无需操作,耐心等待系统安装即可,安装完成后,进入系统即完成重装。
方法二:
1.电脑上插入启动U盘并打开,重新启动电脑。
2.按下bios启动快捷键,进入bios界面,选择启动优先权 #1选项,回车选择带USB字样的选项,按F10保存重启电脑。
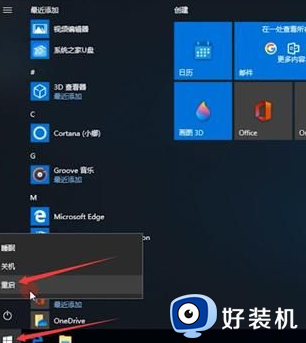
3.进入引导选项界面,选择PE选项进入系统,进入系统后,U盘软件会自动搜索系统镜像,找到镜像后,点击安装,准备安装界面中无需更改,点击开始安装。

4.弹出窗口,点击确定,等待安装,安装过程中会弹出引导修复工具,点击确定。
5.安装完成后,拔出U盘,点击立即重启,等到系统成功进入桌面就完成了。
以上给大家介绍的就是win10进入系统后一直转圈圈的详细解决方法,有遇到一样情况的用户们可以参考上述方法步骤来进行解决,希望可以帮助到大家。