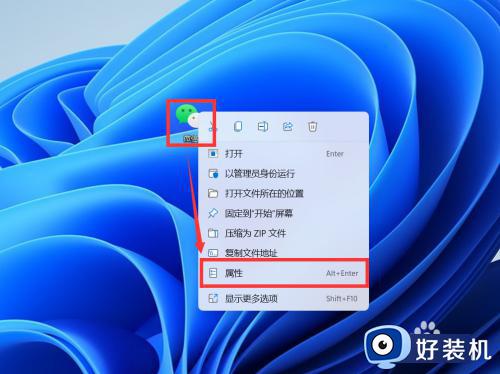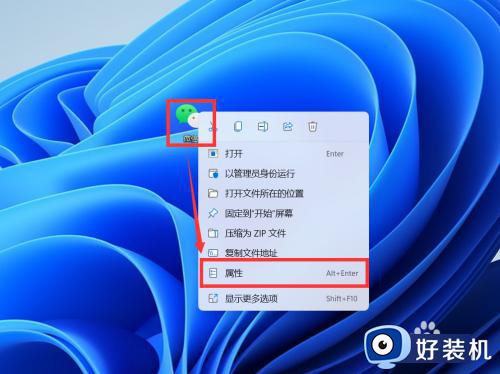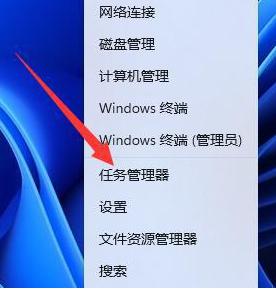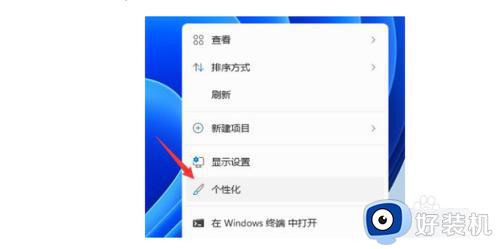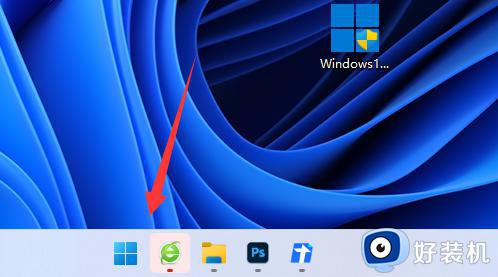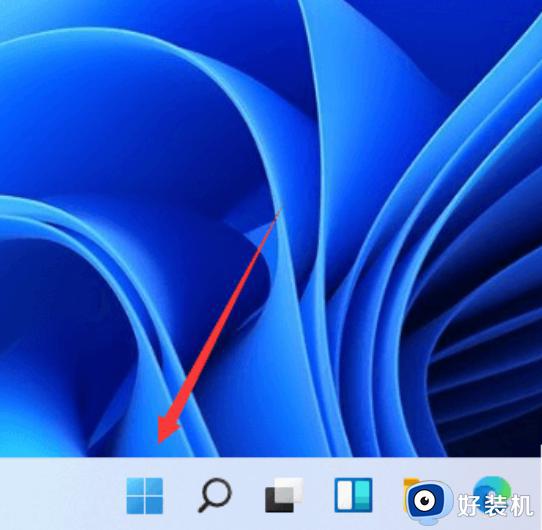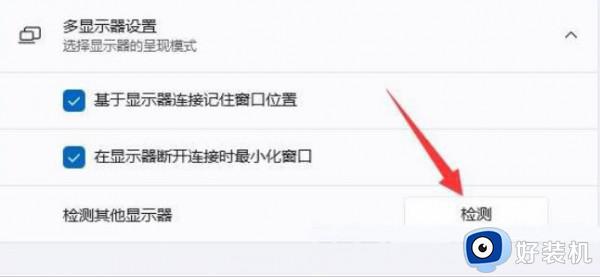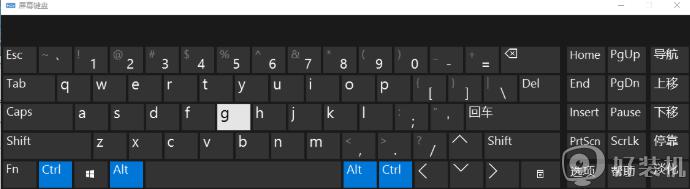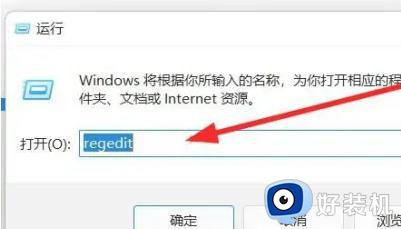win11怎么微信双开 win11电脑如何双开微信
时间:2024-03-30 10:26:00作者:xinxin
在日常使用win11系统办公的时候,我们经常也会在电脑上登录微信账号来实现通讯聊天的需求,可是每次在win11电脑上登录微信账号时,却都只能登录一个账号,因此有小伙伴就想要同时登录两个微信账户,对此win11怎么微信双开呢?接下来小编就给大家带来win11电脑如何双开微信全部内容。
推荐下载:win11纯净版下载
具体方法:
1、鼠标右键点击桌面上的微信图标,再点击菜单中的【属性】。
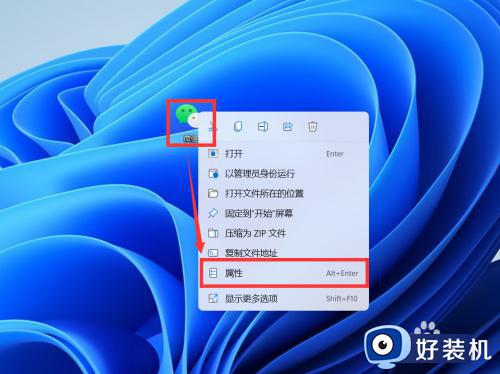
2、在弹窗中找到【目标】,复制文件的目录。
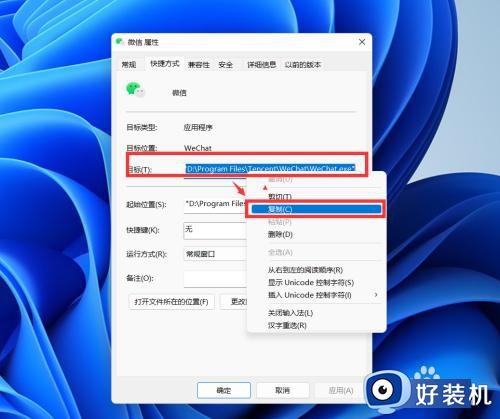
3、打开记事本,复制2行目录到记事本中,并把【双引号】调整到【Program Files】两侧。
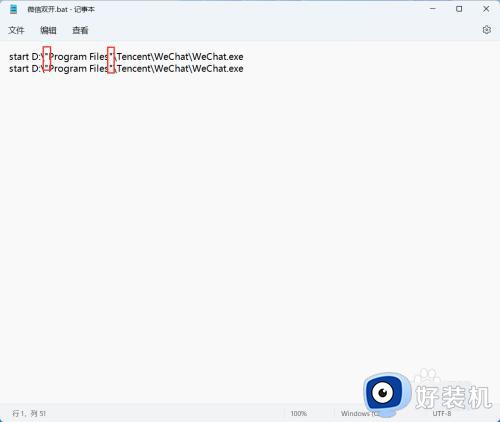
4、将记事本保存到桌面,修改文件名为【微信双开】,保存为【bat格式文件】。
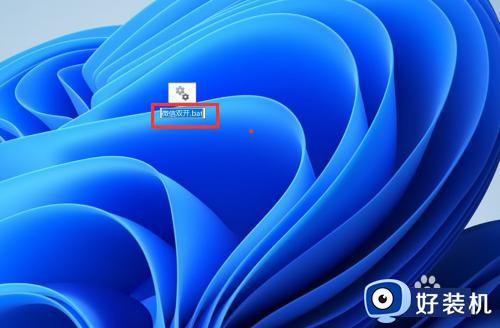
5、双击【bat文件】,就可以同时登录2个微信了。
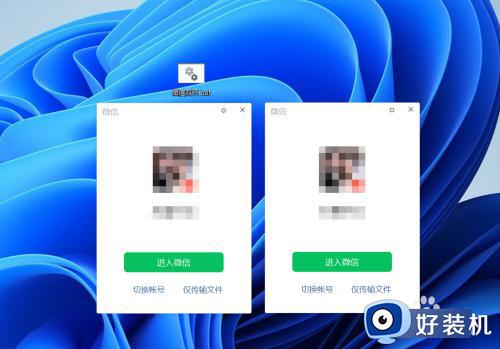
以上就是小编给大家讲解的有关win11电脑如何双开微信全部内容了,如果有不了解的用户就可以按照小编的方法来进行操作了,相信是可以帮助到一些新用户的。