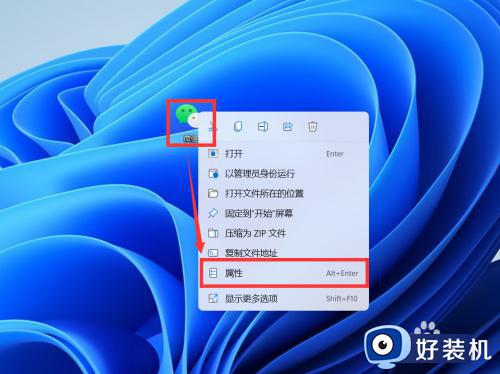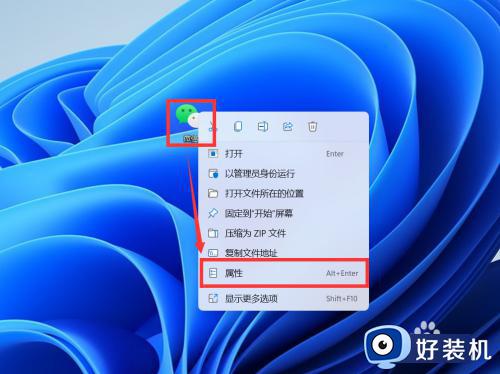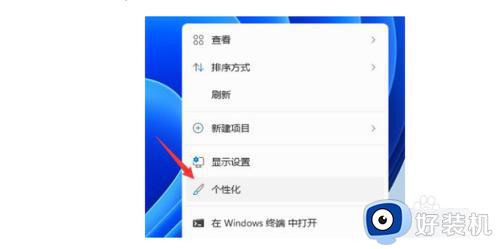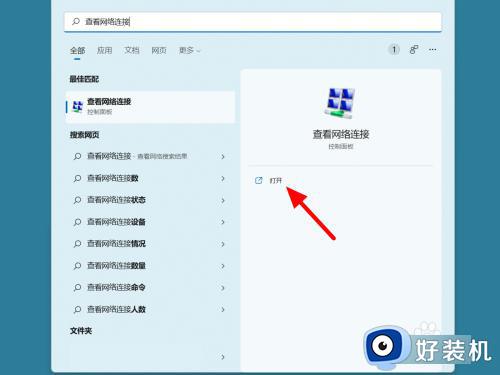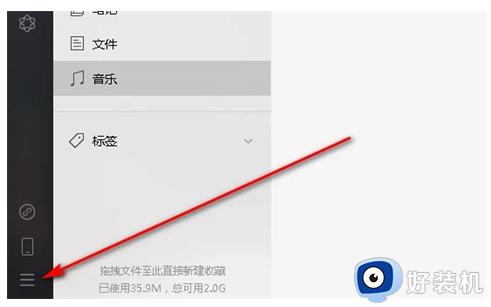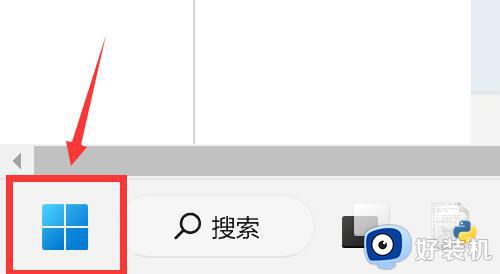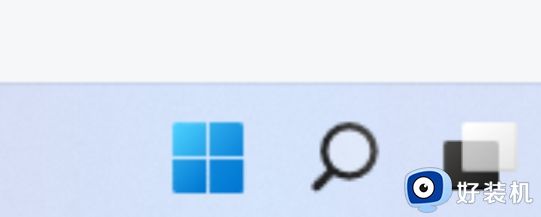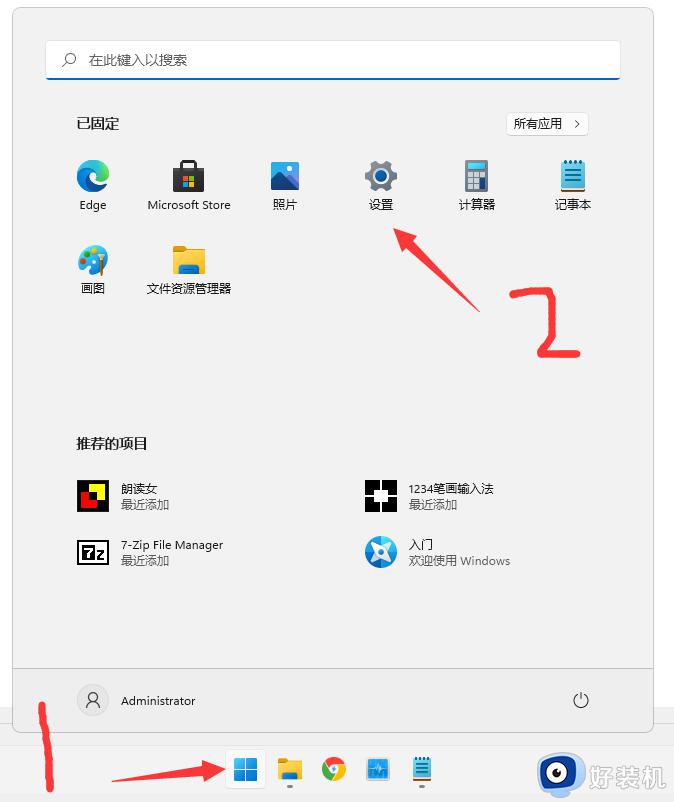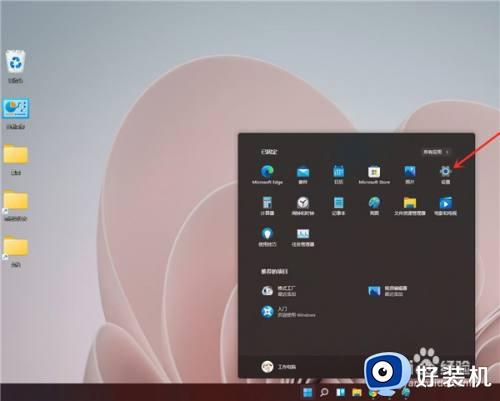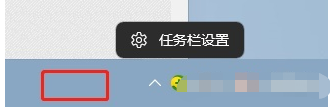win11微信多开设置教程 win11电脑上怎么微信双开
时间:2023-06-29 09:46:23作者:xinxin
微信作为一款当前经久不衰的社交软件,很多用户在日常使用win11电脑工作的时候,也常常需要通过微信工具来进行交流,同时也能够实现文件传输,不过每次在win11系统上登录微星时也只能登录一个账户,对此win11电脑上怎么微信双开呢?接下来小编就来教大家win11微信多开设置教程。
推荐下载:win11官方iso镜像下载
具体方法:
1、鼠标右键点击桌面上的微信图标,再点击菜单中的【属性】。
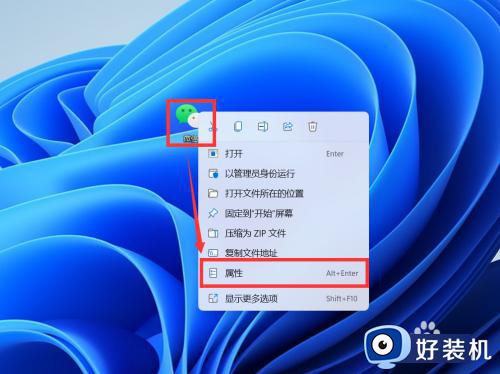
2、在弹窗中找到【目标】,复制文件的目录。
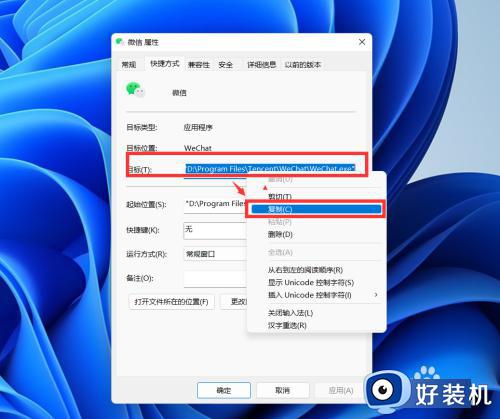
3、打开记事本,复制2行目录到记事本中,并把【双引号】调整到【Program Files】两侧。
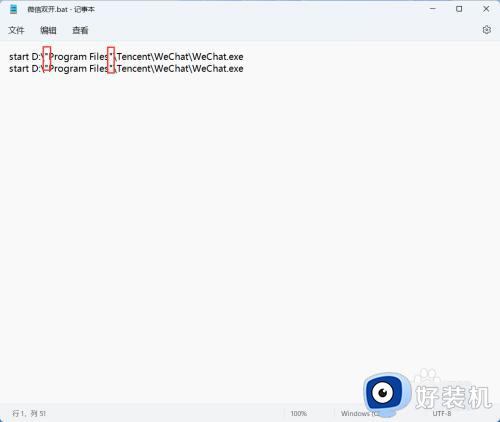
4、将记事本保存到桌面,修改文件名为【微信双开】,保存为【bat格式文件】。
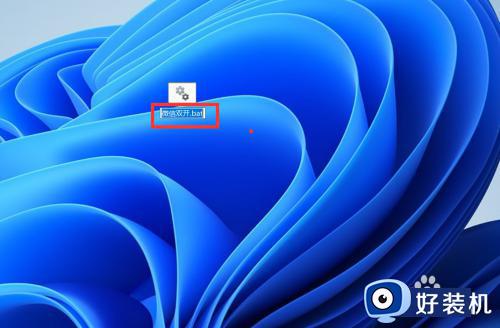
5、双击【bat文件】,就可以同时登录2个微信了。
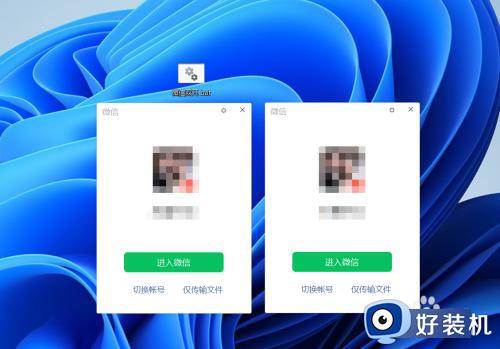
以上就是小编给大家分享的一篇win11微信多开设置教程了,还有不清楚的用户就可以参考一下小编的步骤进行操作,希望本文能够对大家有所帮助。