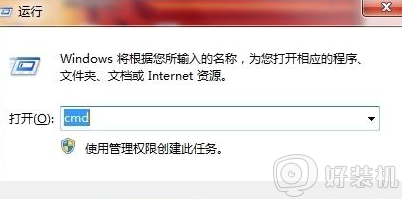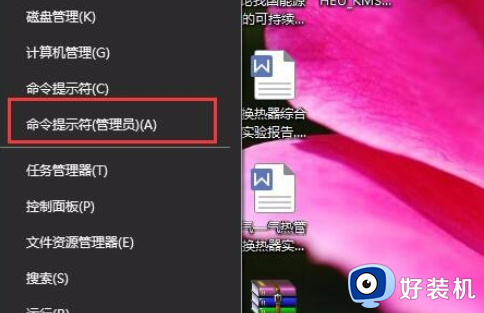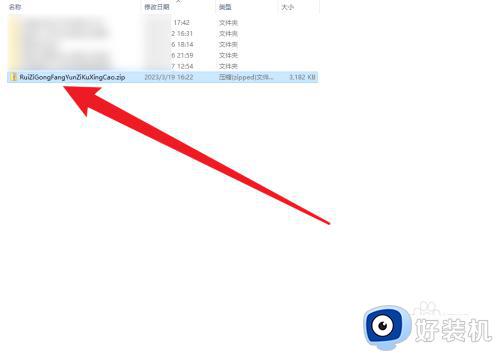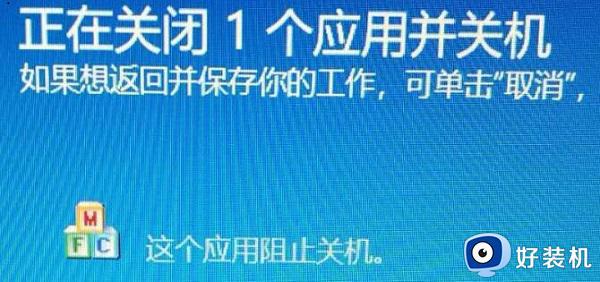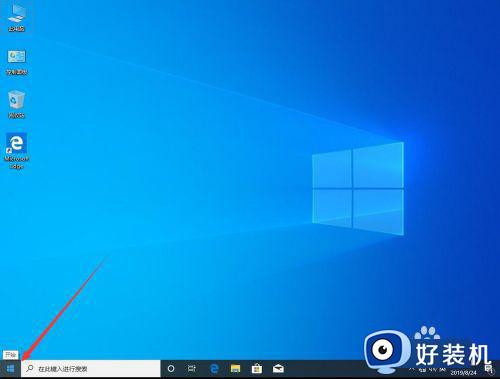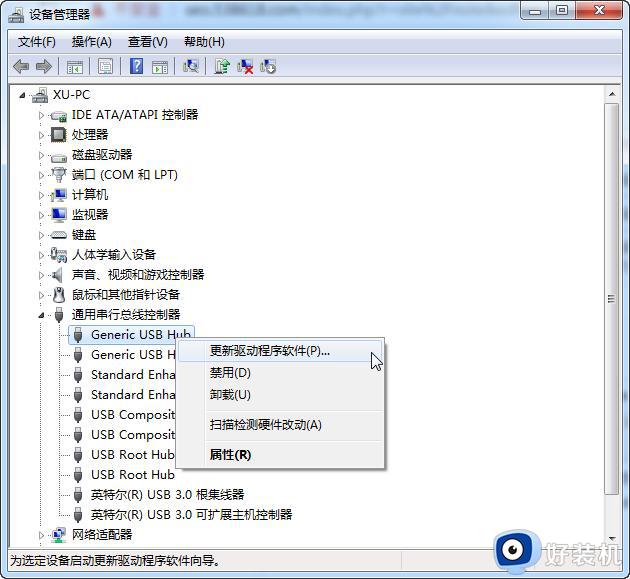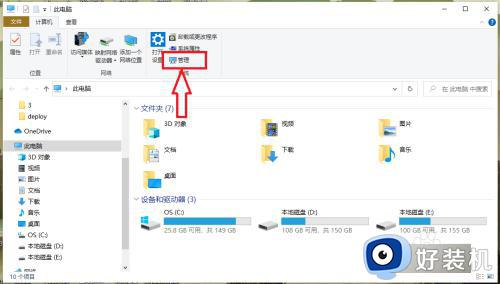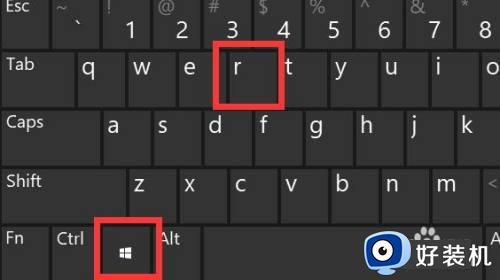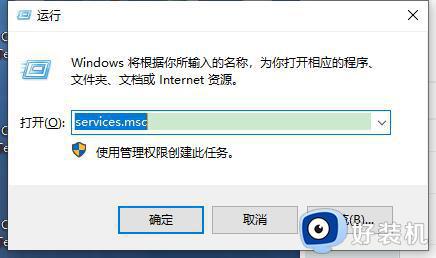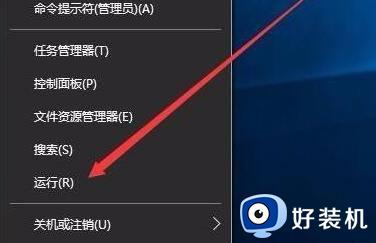windows10造字程序怎么用 win10电脑造字程序的使用步骤
使用windows10系统的小伙伴都知道,它自带有造字程序,可以方便我们自己创造自己想要的字符或文字等,不过许多小伙伴可能并不熟悉造字程序怎么用吧,如果你也想知道的话,那就跟随小编一起来看看win10电脑造字程序的使用步骤吧。
具体步骤如下:
1、在电脑的控制面板右上角搜索栏中搜索字,在搜索结果中选择点击专用字符编辑程序。
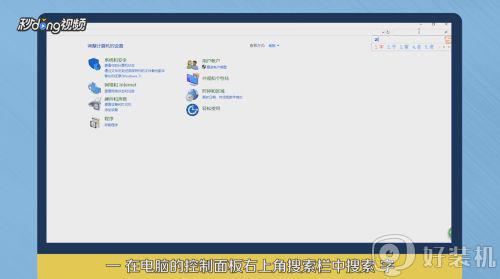
2、打开程序后,点击确定。点击上方的窗口,再点击参照。
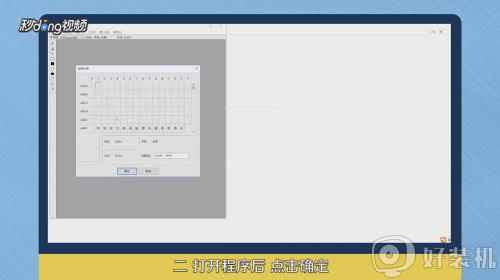
3、在形状方格中,输入参照的文字,点击确定。
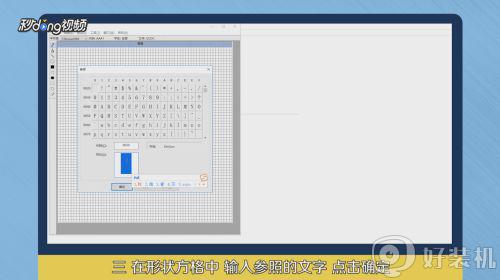
4、在首界面,点击右边的虚格按钮,然后框选字体需要的部分,拖至左边编辑栏中。

5、再次点击窗口—参照,输入参照的文字,框选字体需要的部分,拖至左边编辑栏中,调整字体的形状。

6、将左上角的字符集更改为Unicode,然后点击编辑按钮 ,选择保存字符。

7、再次点击编辑,点击复制字符。在复制字符界面的代码中,输入刚才保存字符的代码E000,可以在上方的代码栏中查看。
8、输入代码后,形状栏中出现刚才自己编辑的文字。单击右键,选择复制,然后就可以粘贴至想要的地方了。
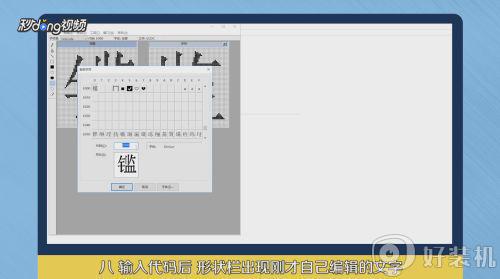
上述便是windows10造字程序怎么用的详细内容,感兴趣的小伙伴们可以学习上面的方法自己动手尝试一下哦,希望帮助到大家。