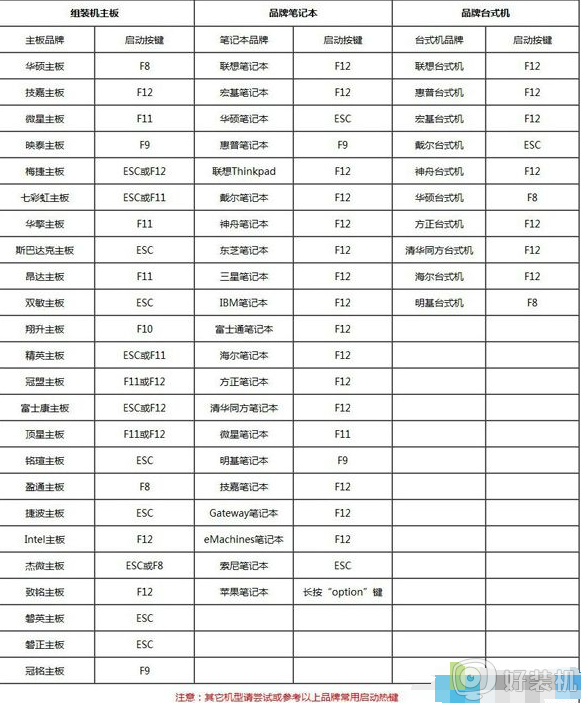win10如何更新到1909正式版 升级win10 1909正式版的图文教程
微软已经推出win10 1909正式版有很长一段时间了,因为功能强大备受用户们的喜爱,所以许多用户就纷纷想要升级更新,可是对于一些新手小白可能还不知道win10如何更新到1909正式版吧,其实方法也不难,小编这就给大家演示一下升级win10 1909正式版的图文教程供大家参考吧。
更新说明:
1、确保电源接通状态,如果中途没电就GG了。
2、方法二镜像升级,自动匹配版本,之前是家庭版,升级后也是家庭版。
3、如果要全新安装,可以用U盘pe安装,支持4G镜像:微pe怎样安装原版win10
方法一:通过windows更新
1、依次点击开始图标—设置—更新和安全—windows更新—检查更新;
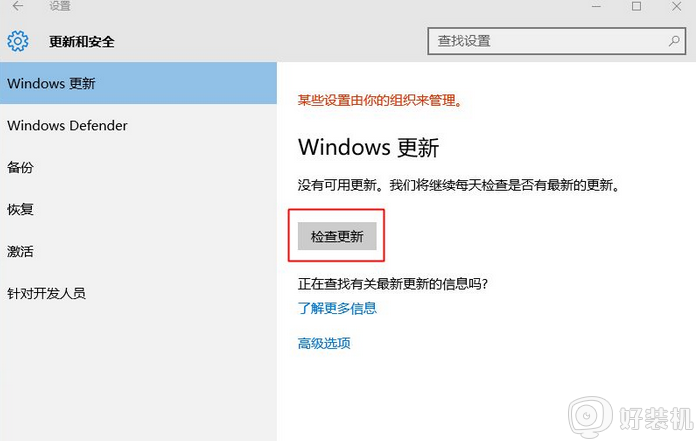
2、开始检查更新,要确保网络有连接;
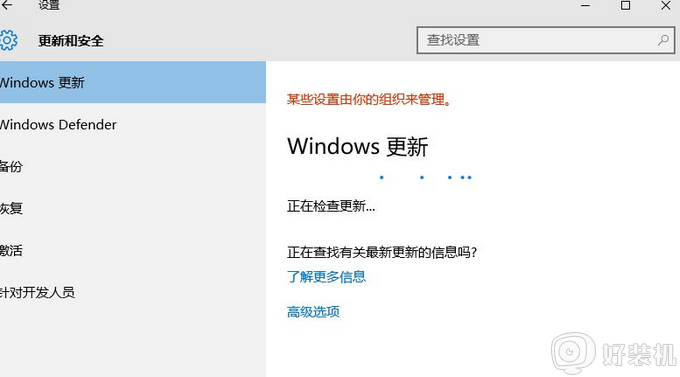
3、如果是win10 1511、1607、1703版本,不能直接更新1909,而是要先升级到win10 1709,如图所示,先安装这些更新,等配置玩,继续检查更新;
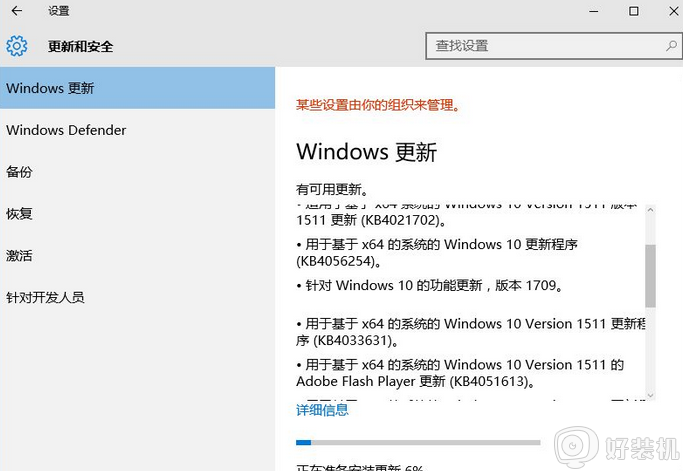
4、如果已经是win10 1709版本,则直接检测到1909更新,如图所示,针对windows10的功能更新,版本1909,后面就是自动下载、初始化、自动安装的过程,等待就是了。
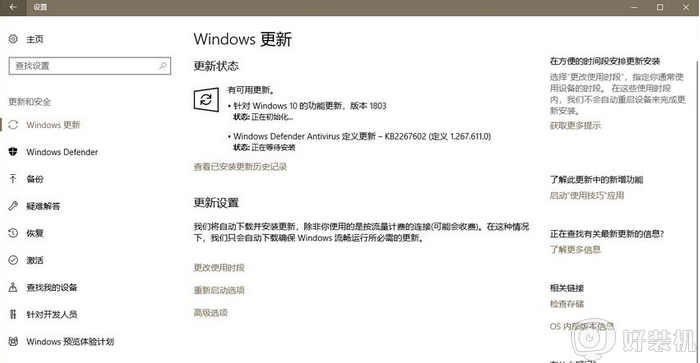
方法二:下载win10 1909镜像硬盘升级
1、如果没有收到1909更新推送,可以直接下载win10 1909 msdn镜像,win10 1909正式版iso镜像下载,下载之后,右键iso镜像,选择【装载】,如果没有装载,右键选择打开方式,选择资源管理器;
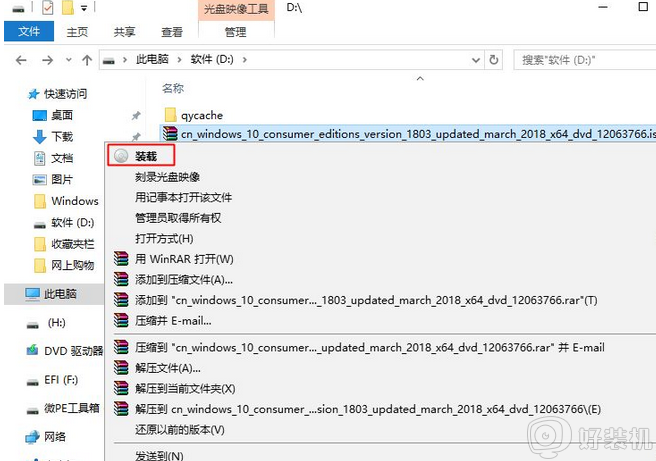
2、win10系统下可以直接打开iso镜像,双击setup.exe,或者右键管理员身份运行;
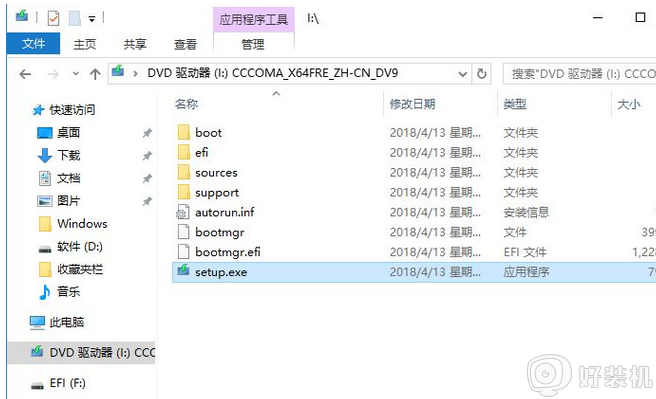
3、正在准备中,等待等待;
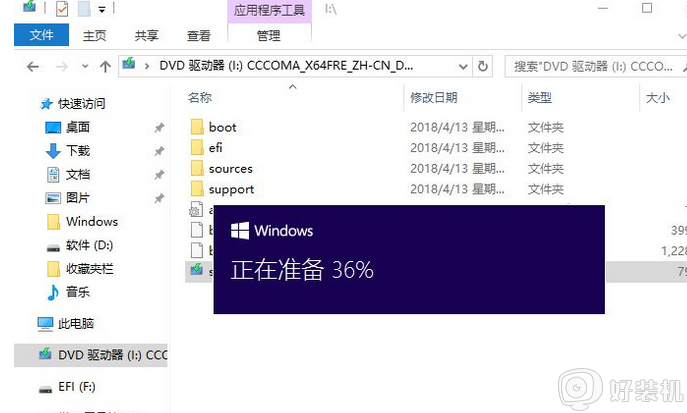
4、获取重要更新,选择【不是现在】,下一步;
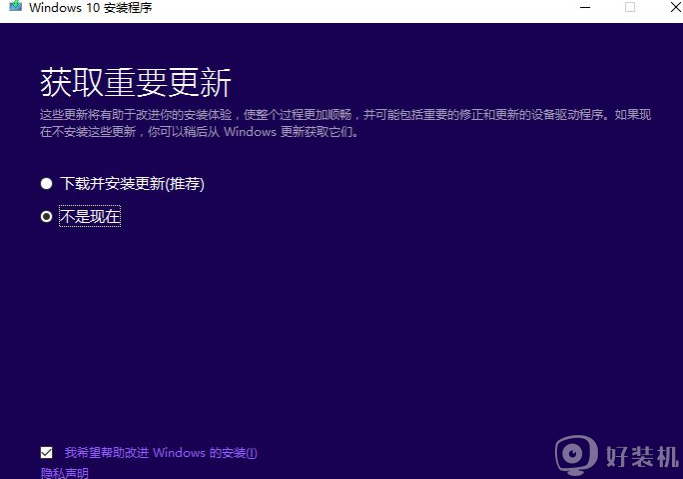
5、适用的声明和许可条款,直接接受;
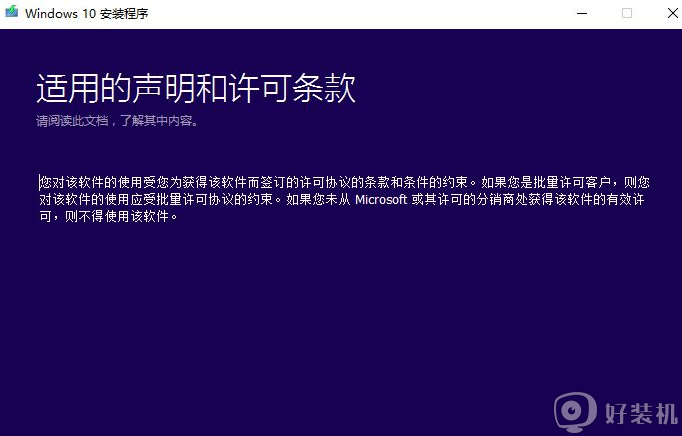
6、默认选项是【保留个人文件和应用】,就是无损升级方式,点击安装,如果不确定,可以点击更改要保留的内容;
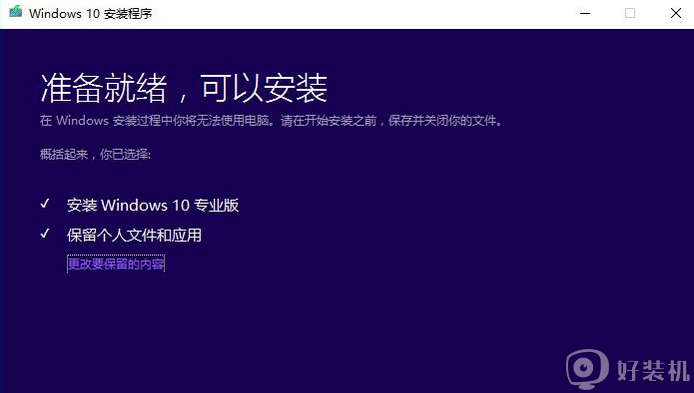
7、选择要保留的内容,下一步,再点击安装;
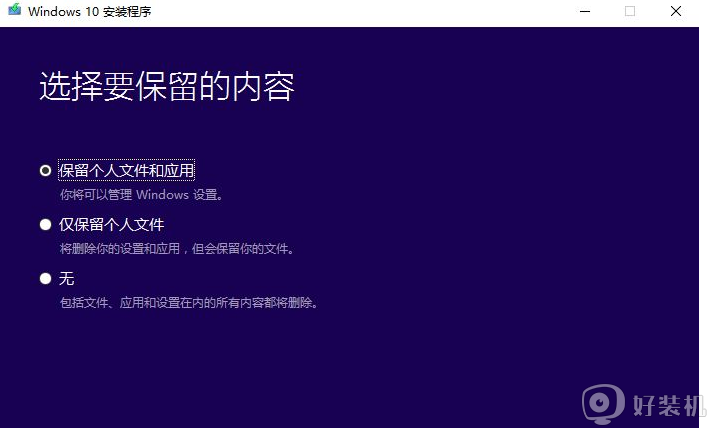
8、开始安装windows 10,这个要等待很久;
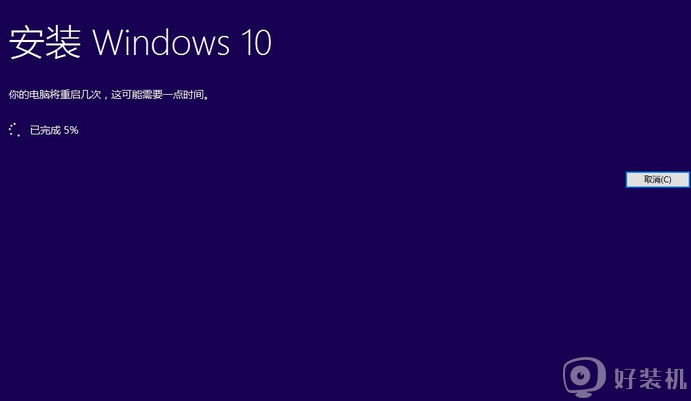
9、执行完毕后,重启进入这个界面,正在进行更新,这个时候千万别动电脑,要保证电源接通状态,电池不保险,如果没电了,变板砖别找我,这个过程电脑会自动重启很多次;
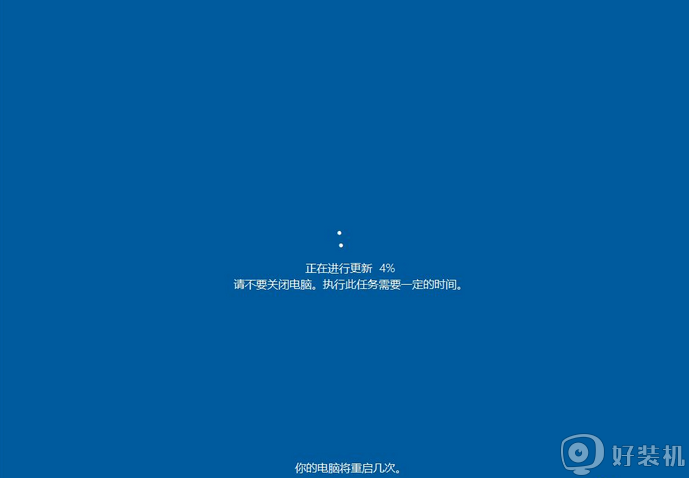
10、更新完成后,登录系统帐户,执行系统配置过程;
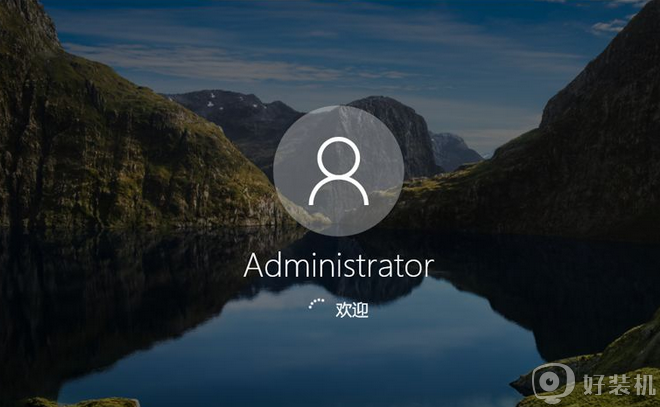
11、选择隐私设置,根据个人需要或者直接默认接受;
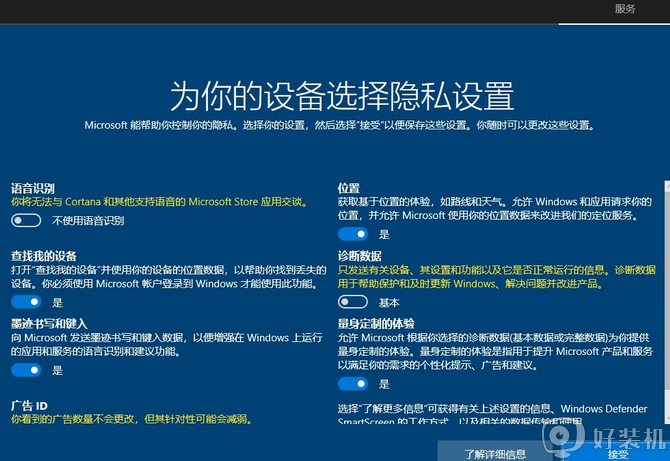
12、最后进入win10 1909系统界面,由于更新时选择保留个人文件,这样是无损升级,所有文件都保留;

13、最后点击开始—设置—系统—关于,看windows规格,版本是1909,操作系统版本是17134.1。
以上给大家讲解的就是升级win10 1909正式版的图文教程,如果你有需要的话,可以学习上面的方法步骤来进行操作吧, 希望帮助到大家。