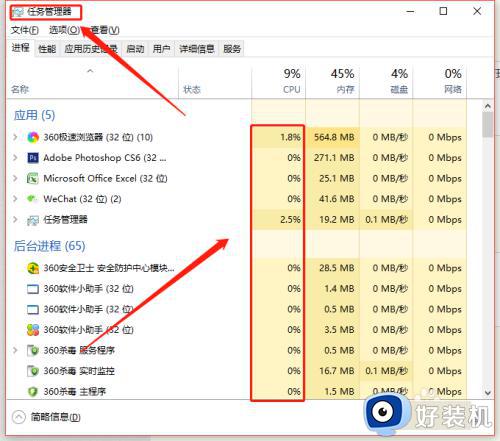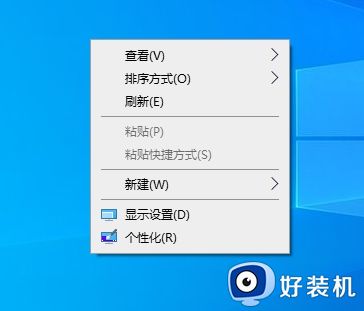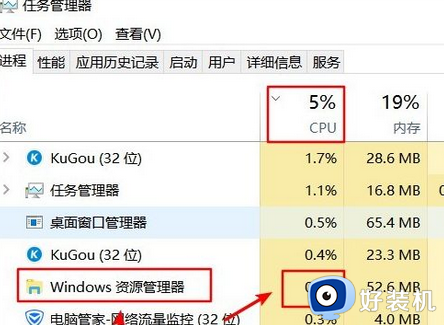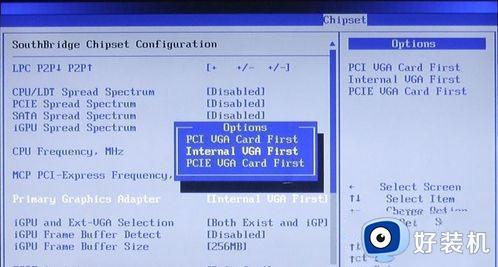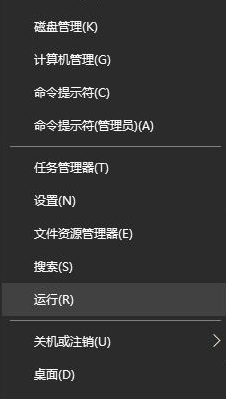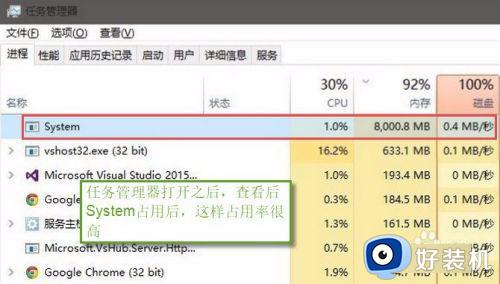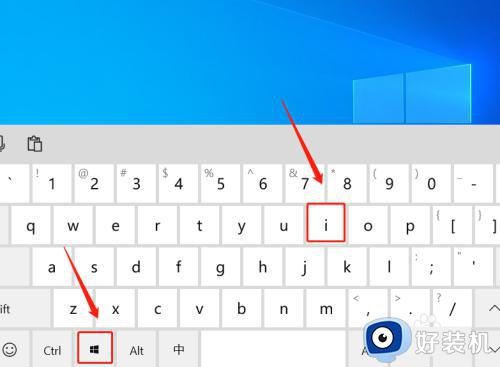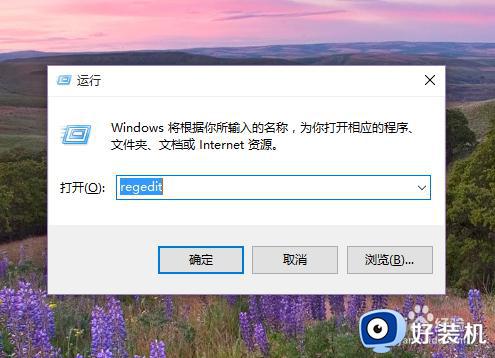win10 怎么查看gpu占用率 win10如何看gpu占用率
gpu一般指图形处理器,如今有不少大型网络游戏对gpu的要求会比较高,所以在玩游戏的时候,很多人都想要查看gpu占用率情况,但是许多win10系统用户并不知道怎么查看gpu占用率,针对这个问题,本文就给大家讲解一下win10看gpu占用率的详细步骤。
具体步骤如下:
1、在Windows10系统桌面,右键点击任务栏的空白位置,在弹出菜单中选择“任务管理器”菜单项。
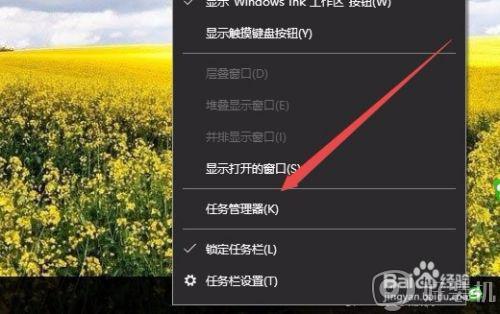
2、在打开的任务管理器窗口中,点击左下角的“详细信息”快捷链接。
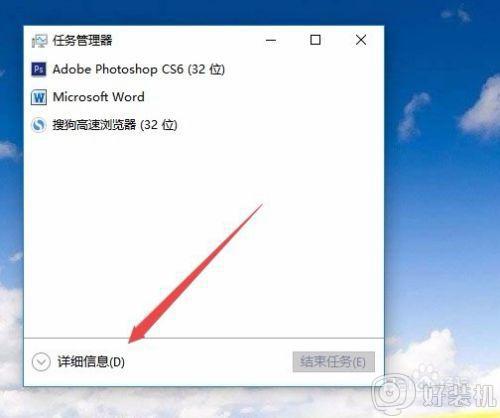
3、然后在打开的任务管理器窗口中,点击“性能”选项卡。
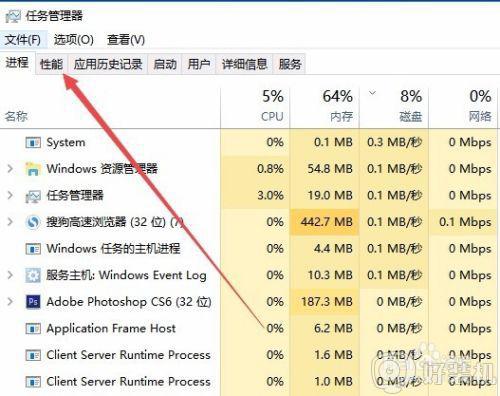
4、这时就可以看到左下角GPU的相关信息,如果你的电脑有两块显卡的话,就会显示GPU0与GPU1两项。
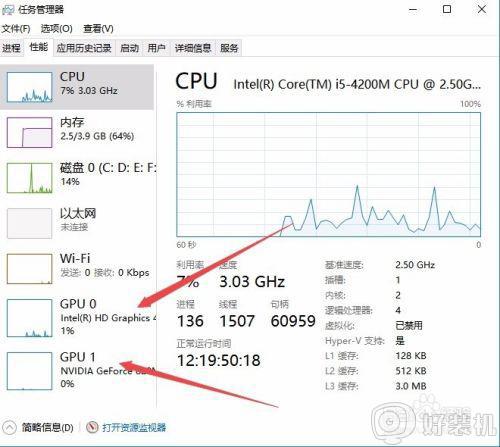
5、点击正在使用的GPU,可以在右侧窗口中查看到相关的使用情况。
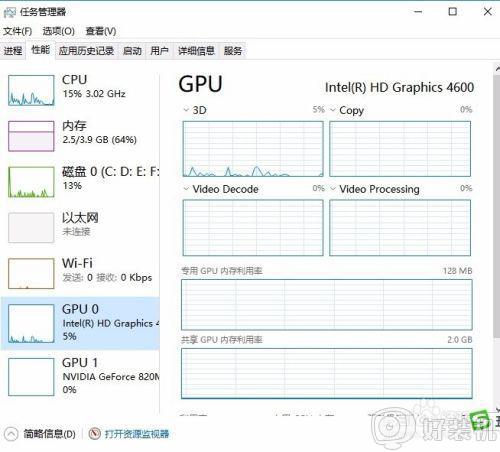
6、在右侧还可以按单个引擎与多个引擎的方式查看,只需要点击右键,在弹出菜单中依次点击“将图形更改为/多个引擎”菜单项就可以了。
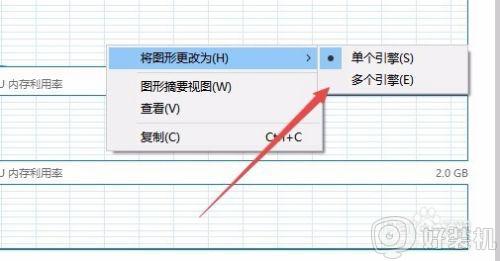
7、如果想只查看GPU的情况,而不显示左侧边栏的话,可以点击右键菜单中的“图形摘要视图”菜单项。
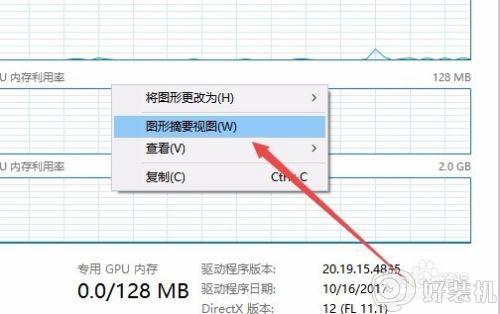
8、这时窗口中就只显示出当前使用GPU的使用情况了。
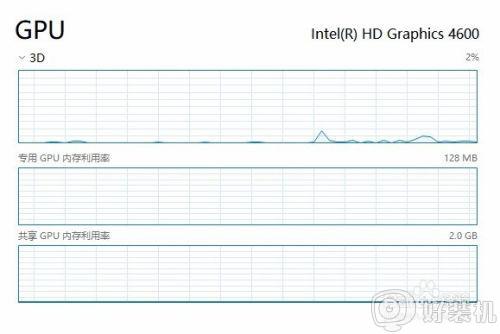
关于win10如何看gpu占用率就给大家讲述到这边了,如果你也想查看的话,可以按照上面的方法来进行查看,相信可以帮助到大家。