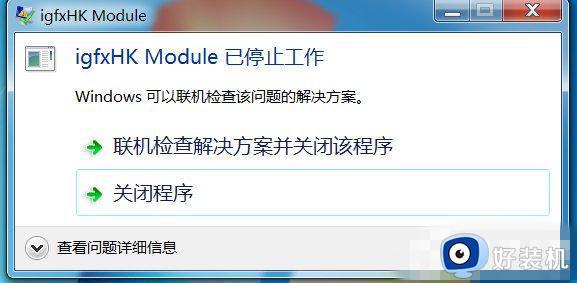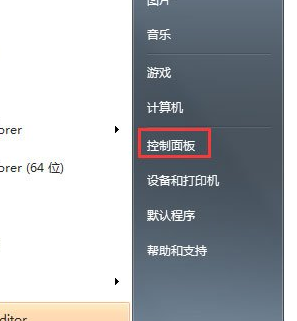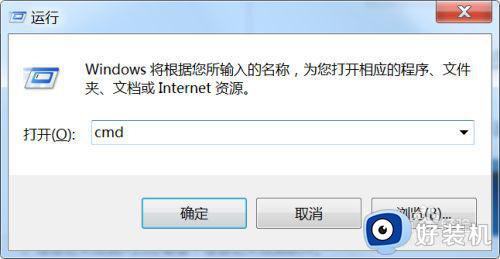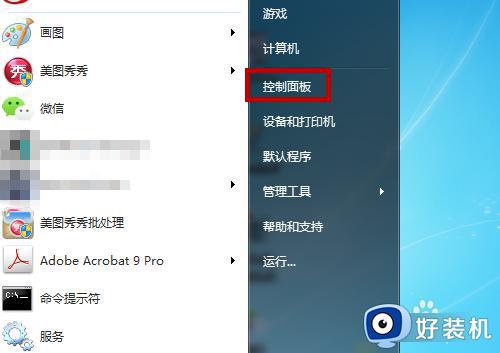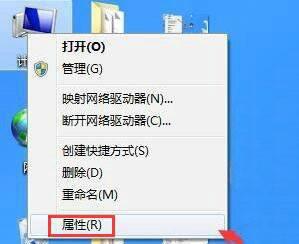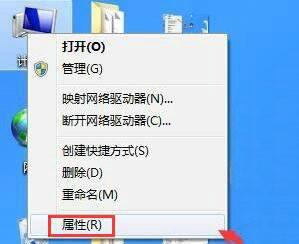win7电脑屏幕闪烁不停怎么办 win7电脑屏幕一直闪烁如何解决
时间:2023-02-17 10:27:17作者:huige
有不少win7旗舰版系统用户在使用电脑的时候,发现电脑屏闪烁不停,重启计算机之后还是出现一样的问题,这该怎么办呢,原因有很多,如果你也有碰到这样的问题,那就跟着小编一起来学习一下win7电脑屏幕一直闪烁的详细解决方法吧。
可能原因一:显示器的驱动没安装好
1、右击‘计算机’,点击‘管理’。
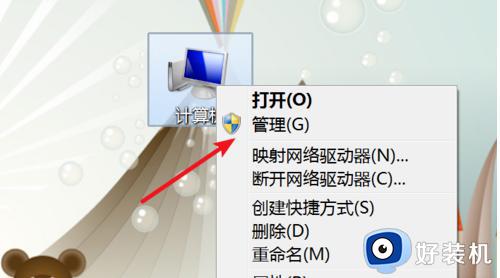
2、打开了计算机管理窗口,点击左边的‘设备管理器’。
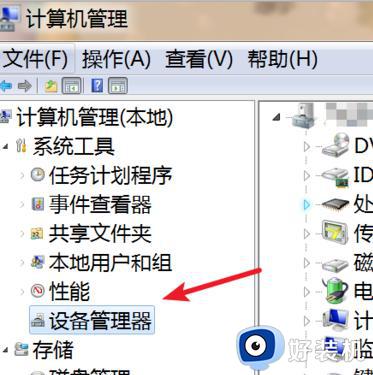
3、在右边找到显示适配器,展开后。右键点击下方的驱动,在弹出的菜单里点击‘更新驱动程序软件’,或卸载再装过。
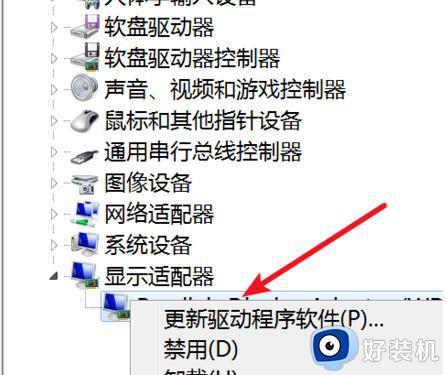
4、在打开的窗口选择自动搜索更新驱动,或者选择第二个,定位到显示器驱动所在的文件夹再更新。
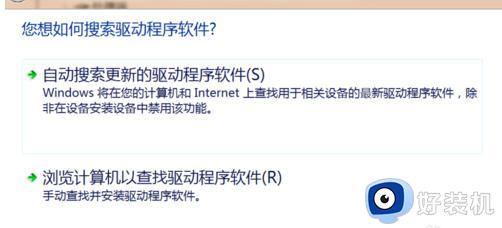
可能原因二:显示器屏幕刷新率设置得太低
1、如果是显示器屏幕刷新率设置得太低,我们可以右击桌面上的空白地方,在弹出的菜单上点击‘屏幕分辨率’。

2、在弹出的窗口上点击‘高级设置’。
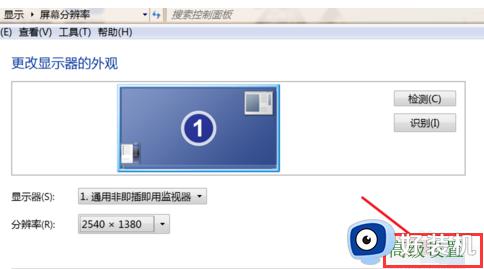
3、弹出窗口,点击上方的‘监视器’。
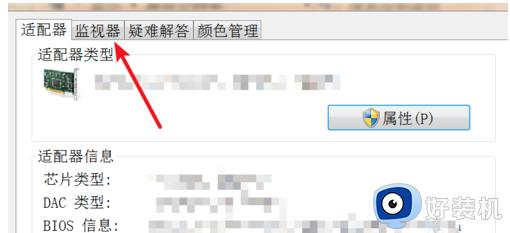
4、打开后,在‘屏幕刷新频率’的下拉框里选择更大一点的刷新率就行了。
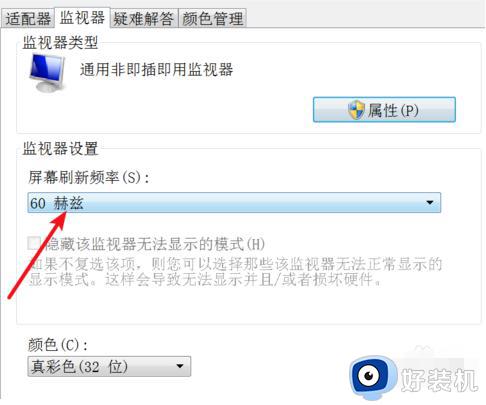
关于win7电脑屏幕闪烁不停的详细解决方法就给大家介绍到这里,如果你有遇到一样情况的话,可以学习上面的方法步骤来进行解决吧。