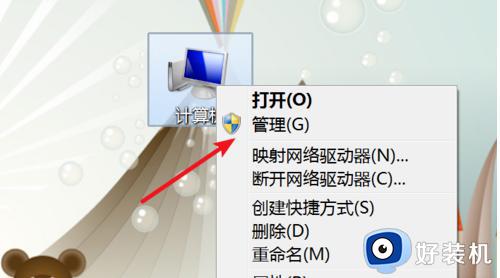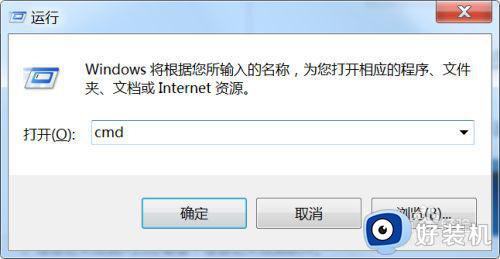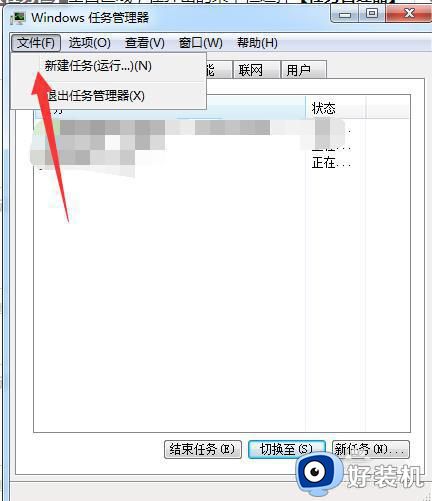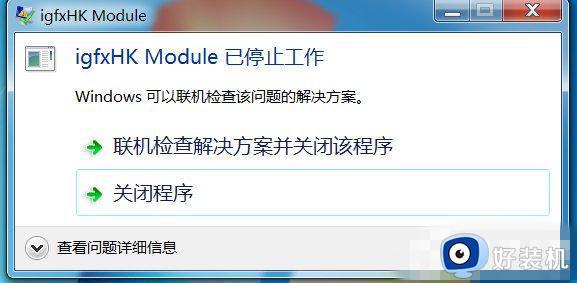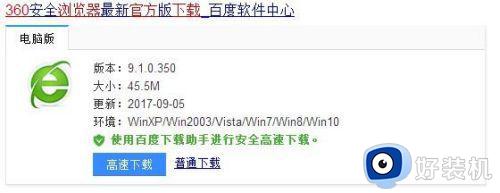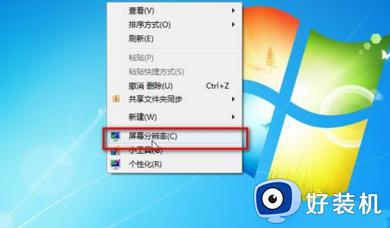Win7电脑显示器闪烁解决方法 Win7电脑显示器闪烁频繁怎么办
时间:2023-06-05 10:49:56作者:run
Win7电脑显示器闪烁频繁怎么办,Win7破解版电脑显示器频繁闪烁已经成为许多人使用电脑时遇到的问题,这种情况不仅会影响我们的工作效率,还会给我们带来一定的眼睛疲劳,对于这种问题,很多人都不知道该从何处着手解决。下面,我们就来探讨一下Win7电脑显示器频繁闪烁的问题,以及如何解决这个问题。
具体方法:
1、点击左下角的菜单功能,然后选择控制面板进行打开。
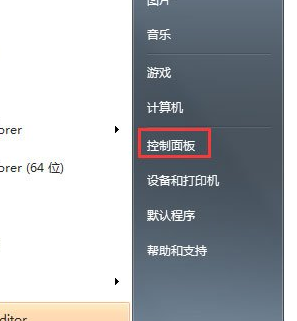
2、在这里你需要将查看的模式进行更改,选择大图标即可。
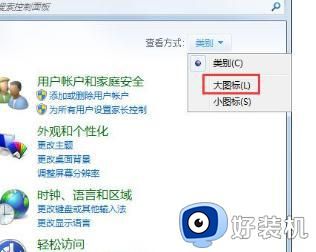
3、然后找到显示选项进行打开。

4、进入显示窗口后,在左侧扎破的更改显示器设置功能。

5、进入更改显示器设置中,找到高级设置进行点击。
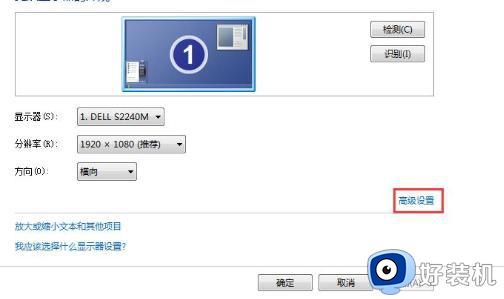
6、在这里选择监视器栏目。
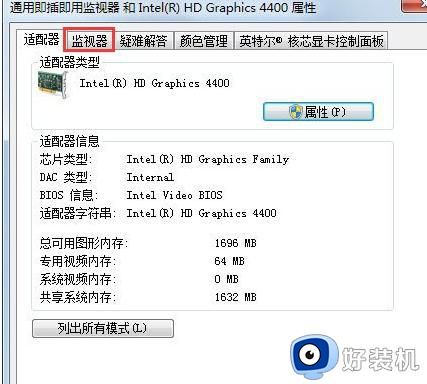
7、然后将该页面的屏幕刷新频率的频率改为最高,并进行保存即可。
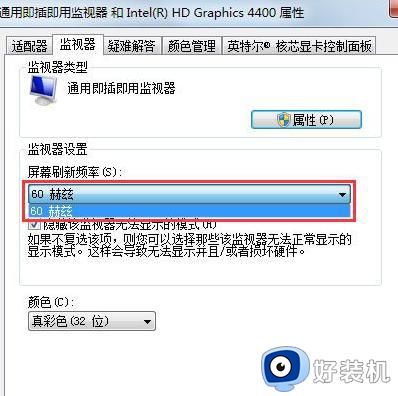
8、如果以上设置都不起作用,那就是显示器出现了问题,需要进行维修。
以上就是关于Win7电脑显示器闪烁解决方法的全部内容,有出现相同情况的用户可以按照本文所述方法来解决此问题。