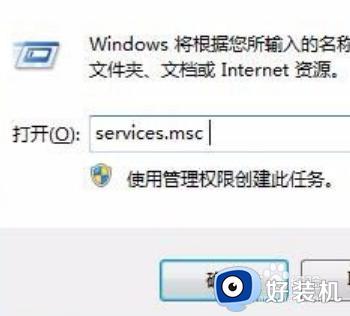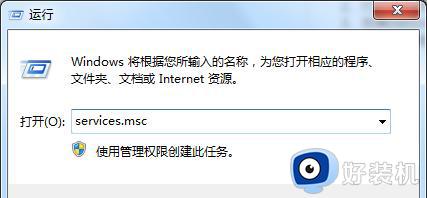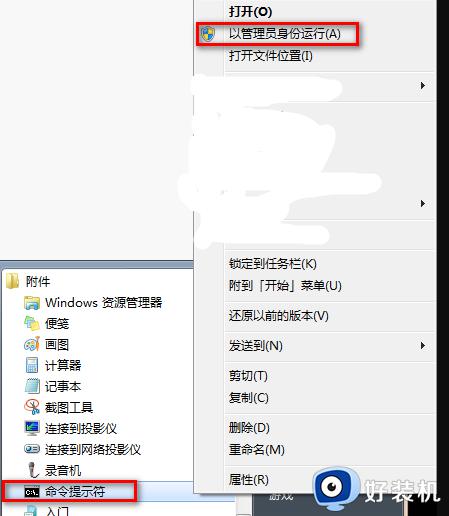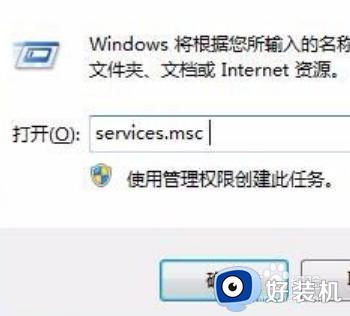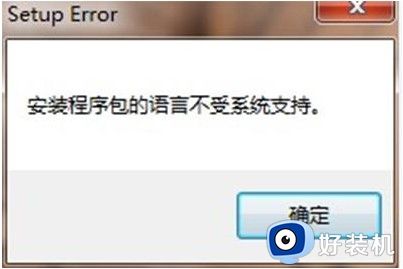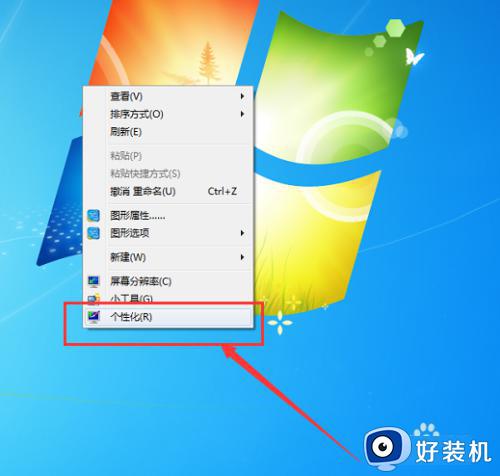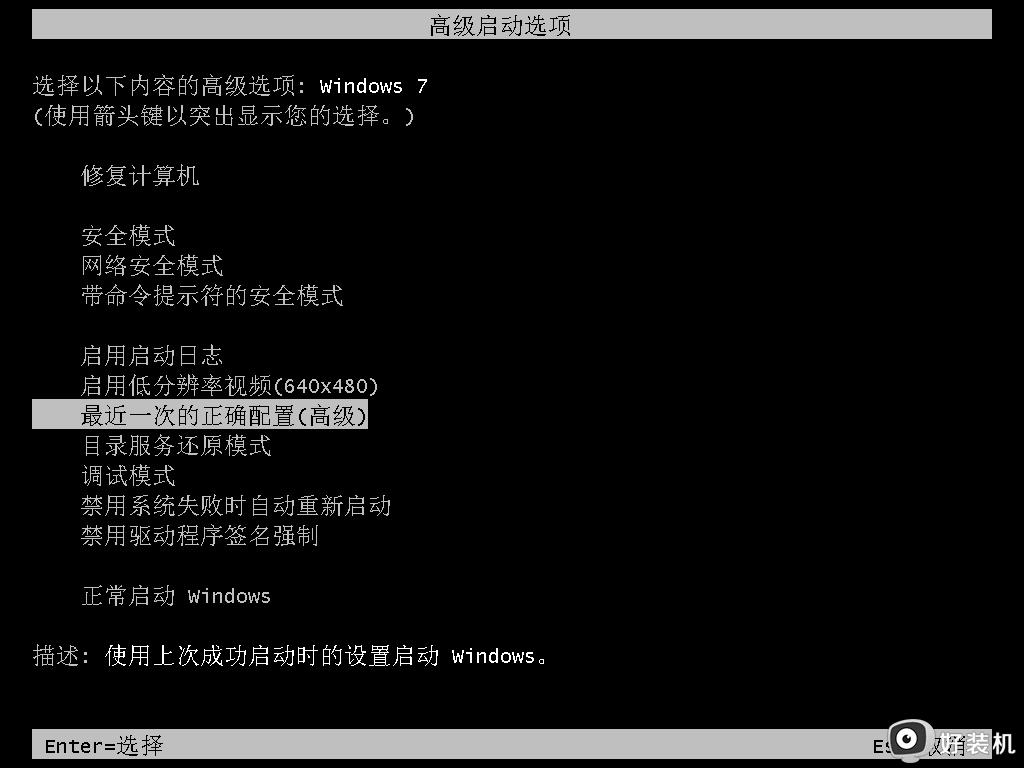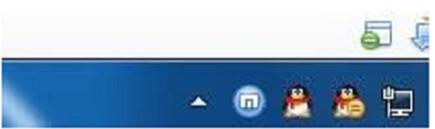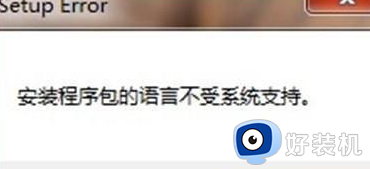win7显示屏输入不支持一直在飘怎么办 win7电脑屏幕飘着一个输入不支持如何解决
时间:2024-01-21 13:36:00作者:huige
大家在使用win7系统的时候,是否遇到过这样一个问题,就是显示屏一直飘着输入不支持,然后屏幕也没有显示,许多人碰到这样的问题都不知道该怎么办,针对win7电脑屏幕飘着一个输入不支持这个问题,本文这就给大家介绍一下详细的解决方法供大家参考吧。
具体方法如下:
1、这个问题的解决方法就是调整频率的刷新率,在电脑的左下角点击开始图标后点击打开【控制面板】。
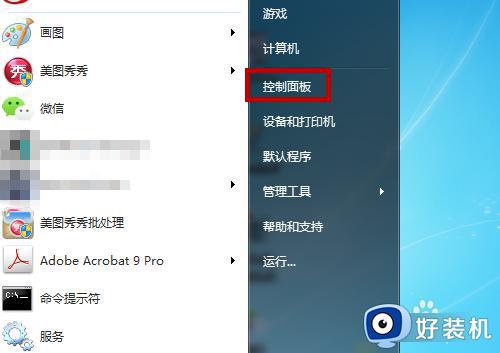
2、在控制面板界面中把显示切换为小图标,然后找到【显示】功能并点击。
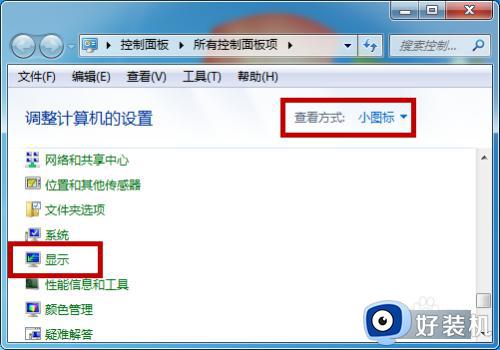
3、点击后会打开显示设置界面,在左侧的菜单中找到并点击打开【更改显示器设置】。
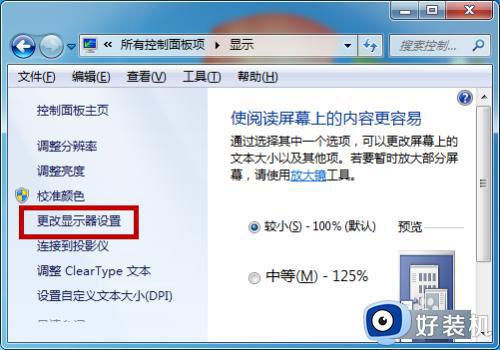
4、这样就会进入到屏幕分辨率界面,此时找到【高级设置】并点击,如图所示。
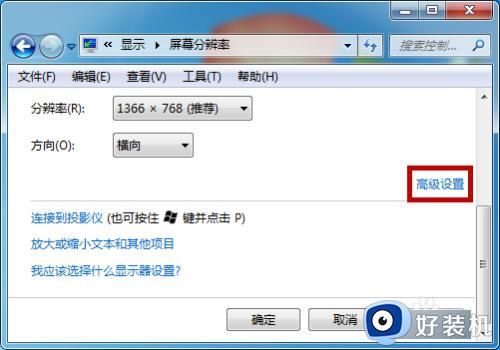
5、点击打开监视器的属性界面后找到【监视器】功能并点击。

6、然后在监视器的下方可看到屏幕刷新频率,在下方显示的是50赫兹,点击后方的下拉箭头。
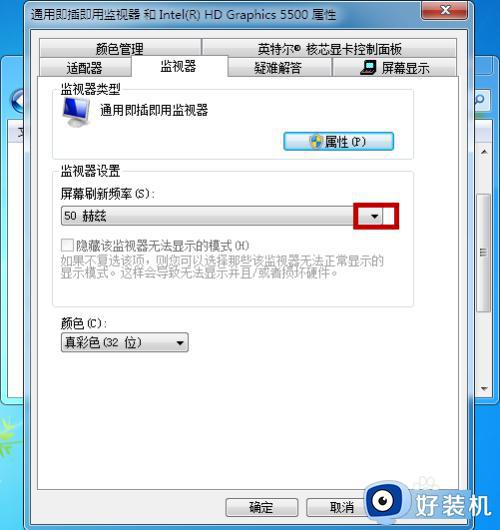
7、点击之后会出现两个选项,这里把它选择为【60赫兹】,选择好后点击【确定】,这样就解决了这个问题。
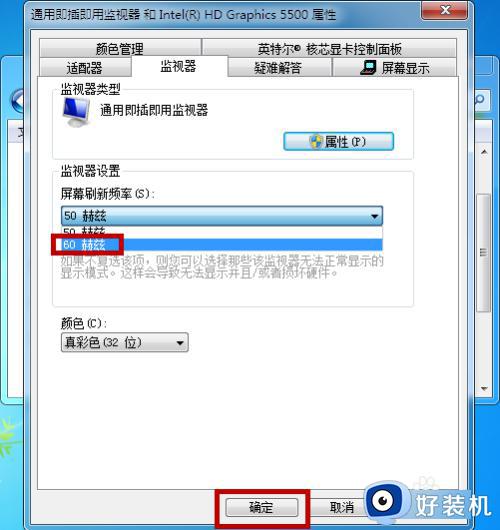
以上给大家介绍的就是win7显示屏输入不支持一直在飘的详细解决方法,有遇到一样情况的用户们可以参考上面的方法步骤来进行解决吧。