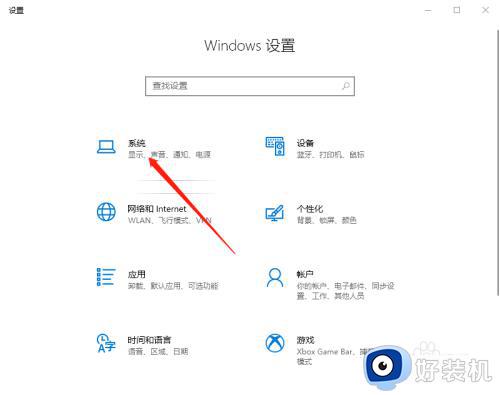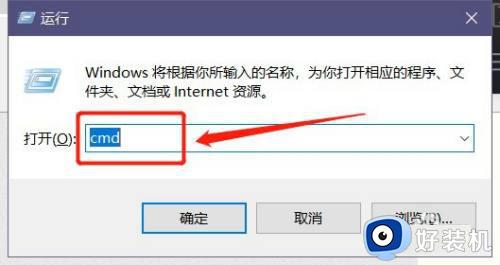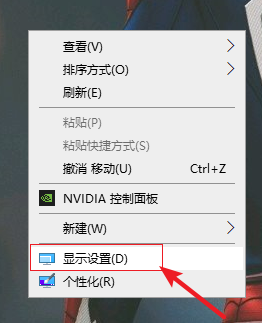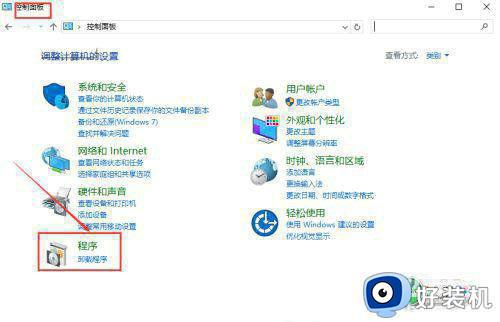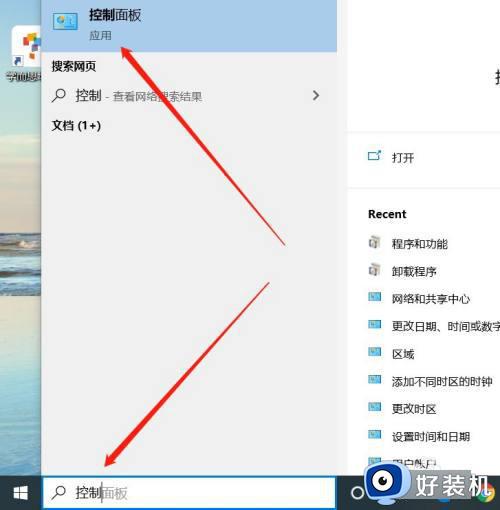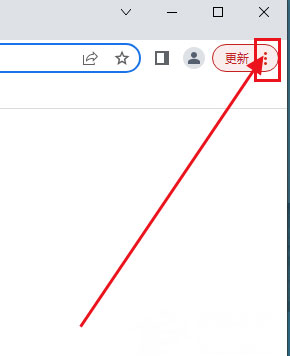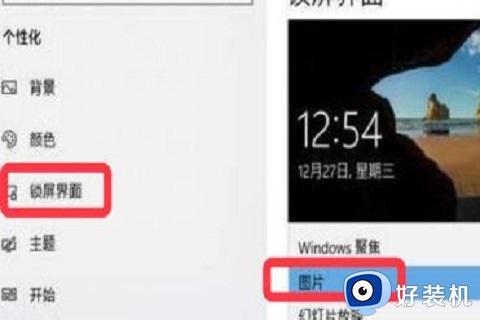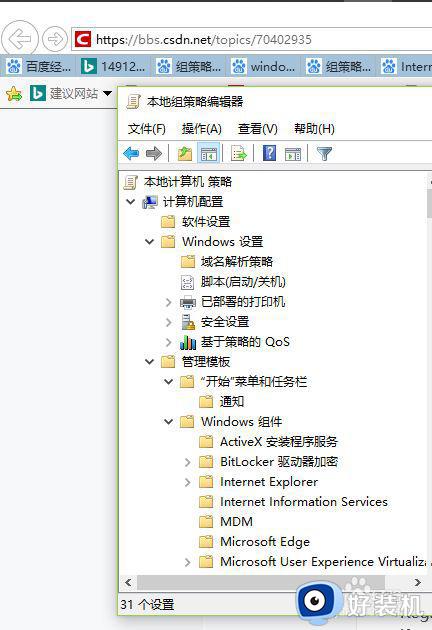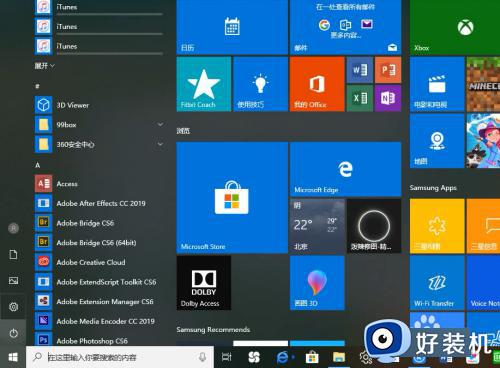win10更新协调器无法修改设置的解决方法 win10无法关闭更新协调器如何修复
如果需要关闭win10电脑的自动更新访问的话,就需要将win10电脑的更新协调器服务关闭才能够完全关闭自动更新功能,但是有些用户在尝试关闭win10电脑的更新协调器服务时却发现无法更改设置,今天小编就教大家win10更新协调器无法修改设置的解决方法,操作很简单,跟着小编一起来操作吧。
推荐下载:win10系统下载32位
方法如下:
1、Windows 10系统中有一项Update Orchestrator Service(更新协调器服务),在本地服务窗口中,我们发现 Update Orchestrator Service 服务的启动类型为灰色,无法进行修改。
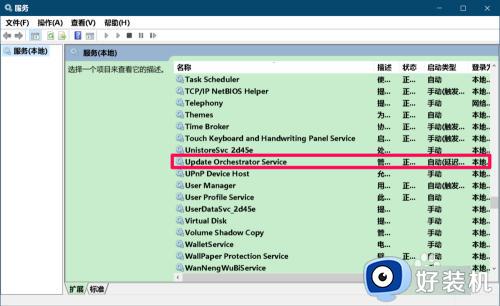
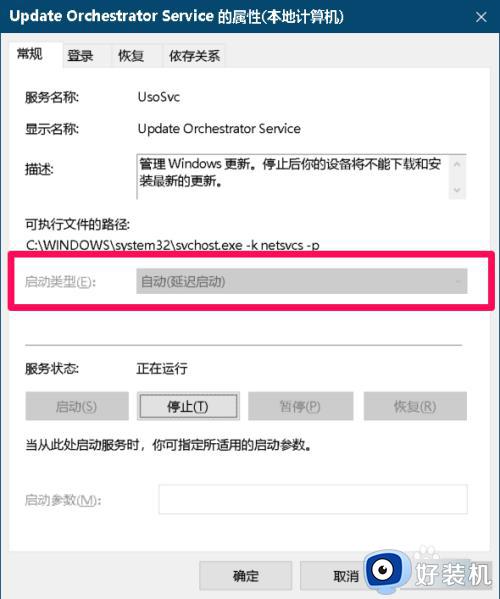
2、禁用Windows 10系统Update Orchestrator Service服务的方法
第一步:制作、运行一个 禁用Update.bat文件
将下面的内容复制到记事本中:
————————————————————————————————
@echo off
net stop UsoSvc
sc config UsoSvc start= DISABLED
————————————————————————————————
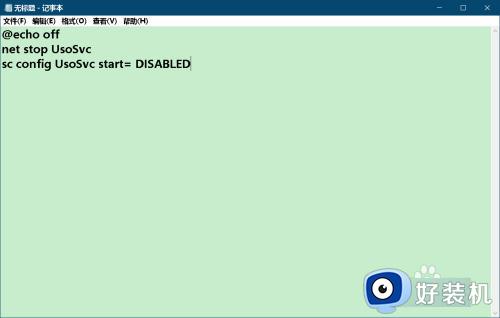
3、点击记事本左上角的【文件】,在下拉菜单中点击【另存为】;
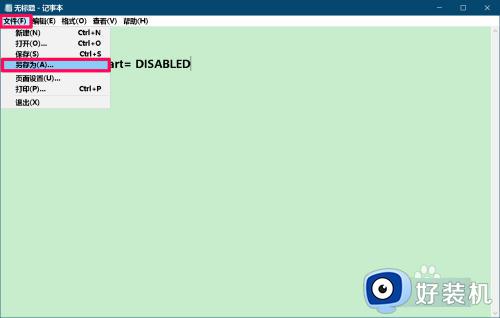
4、在打开的另存为窗口中,先点击窗口左侧的【桌面】,在文件名(N)栏中输入:禁用Update.bat,再点击:保存;
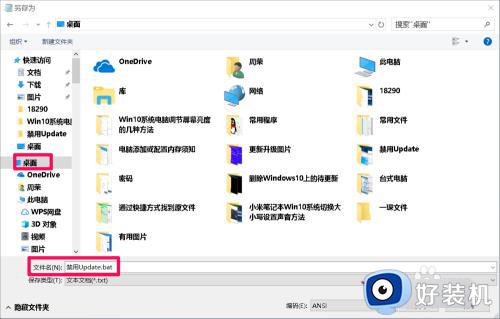
5、在桌面上左键双击【禁用Update.bat】文件图标,在右键菜单中点击:以管理员身份运行,运行速度相当快,截图不到。
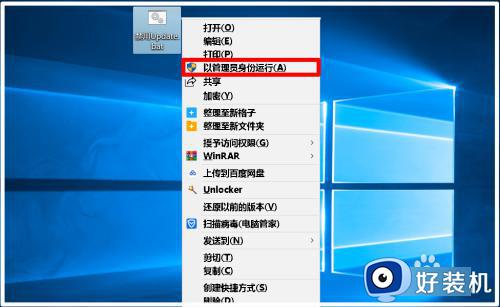
6、第二步:制作一个禁用Update.reg 注册表文件添加到注册表中
将下面的内容复制到记事本中:
————————————————————————————————
Windows Registry Editor Version 5.00
[HKEY_LOCAL_MACHINESYSTEMCurrentControlSetServicesUsoSvc]
"Start"=dword:00000004
————————————————————————————————
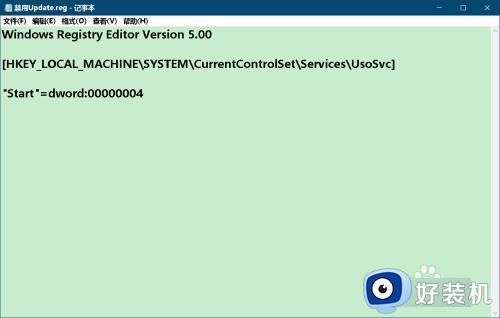
7、点击记事本左上角的【文件】,在下拉菜单中点击【另存为】;
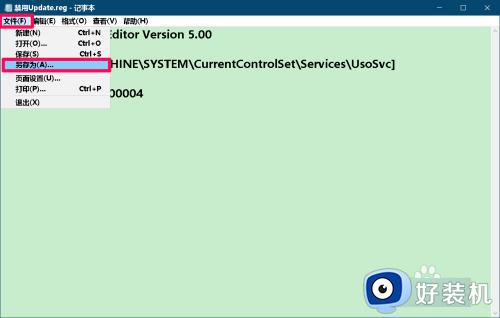
8、在另存为窗口中,点击窗口左侧的【桌面】,在文件名(N)栏中输入:禁用Update.reg,再点击:保存;
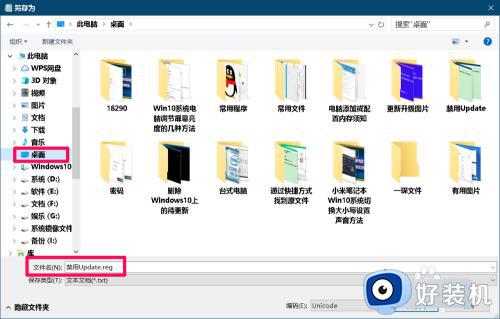
9、在系统桌面上找到并左键双击【禁用Update.reg】注册表文件图标,在先后弹出的注册表编辑器对话框中点击:是(Y)和确定;
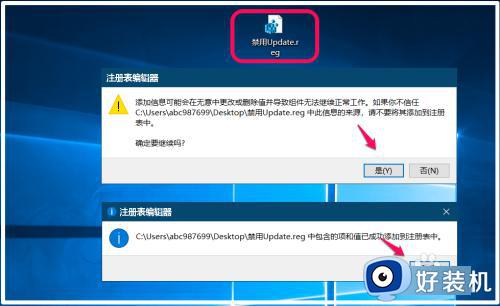
10、重新启动计算机,进入系统桌面以后,打开本地服务,找到Update Orchestrator Service服务,点击打开可以看到:
启动类型:禁用
服务状态:已停止
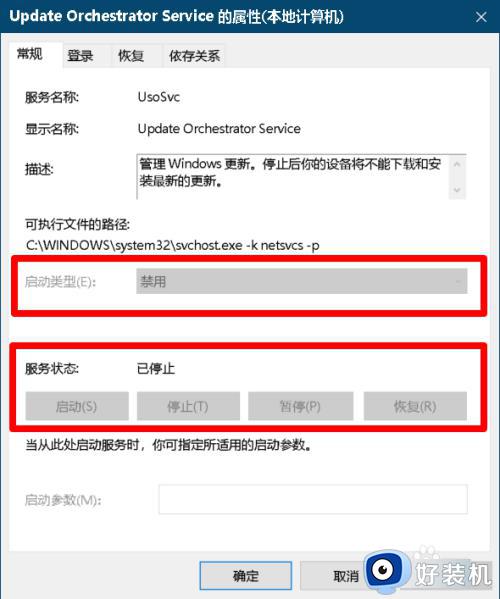
11、进入Windows 设置 - 安全和更新,可以看到:
Windows 更新窗口已不能显示。
说明已禁用Update Orchestrator Service服务,停止了Windows 更新。
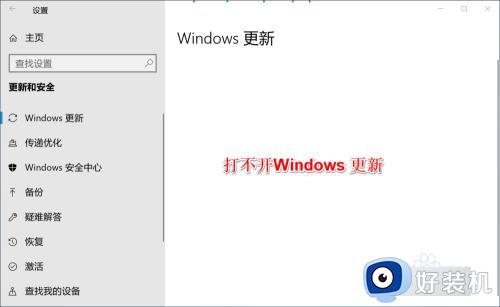
12、恢复Windows 10系统Update Orchestrator Service服务的方法
将下面的内容复制到记事本中:
————————————————————————————————
Windows Registry Editor Version 5.00
[HKEY_LOCAL_MACHINESYSTEMCurrentControlSetServicesUsoSvc]
"Start"=dword:00000002
————————————————————————————————
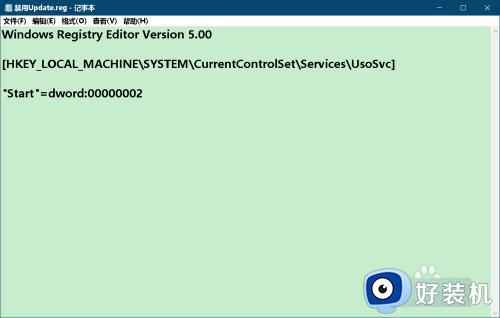
13、按照上述制作【禁用Update.reg】 注册表文件的方法制作一个【恢复Update.reg】 注册表文件,添加到注册表中。
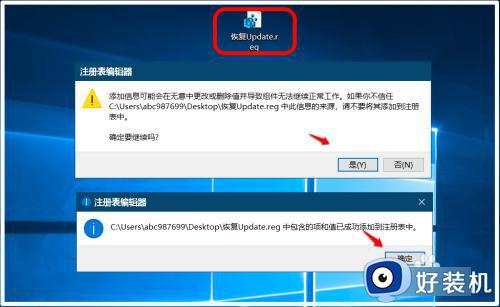
14、重新启动计算机,进入系统桌面以后,我们再进入Windows设置 - 安全和更新,可以看到Windows更新已恢复。
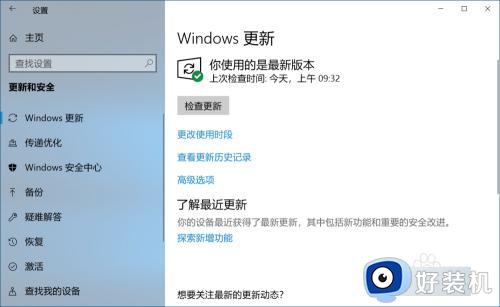
15、打开本地服务 -Update Orchestrator Service,可以看到已经恢复系统默认状态。
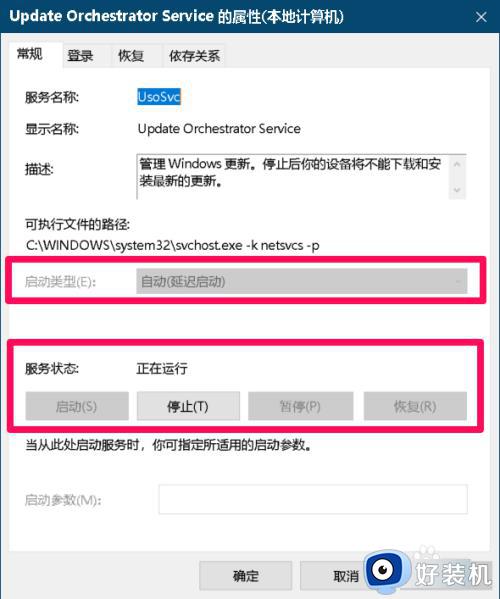
win10开始菜单需要注销后才能打开问题的解决方法就为大家介绍到这里了。若是你也遇到同样情况的话,不妨参考本教程操作看看!