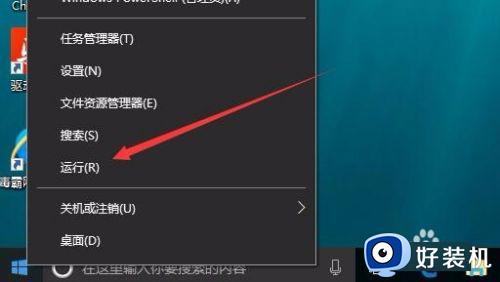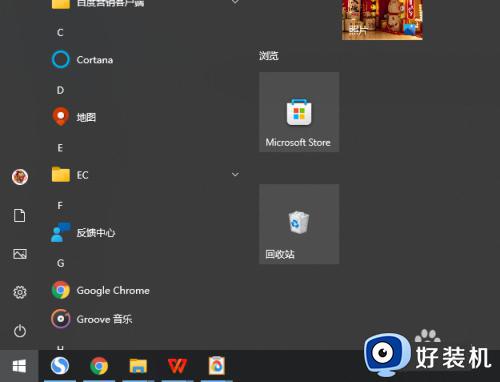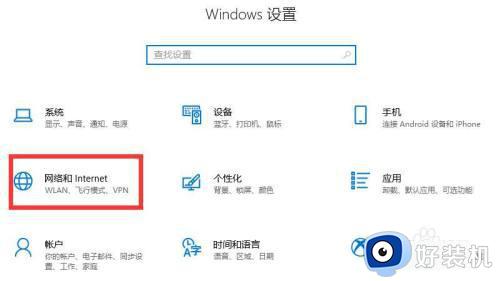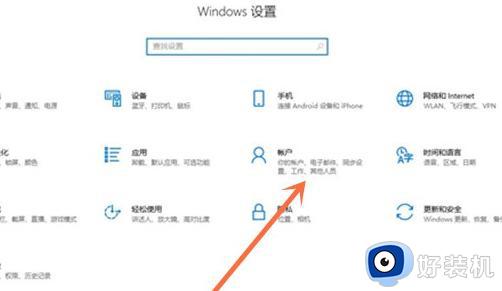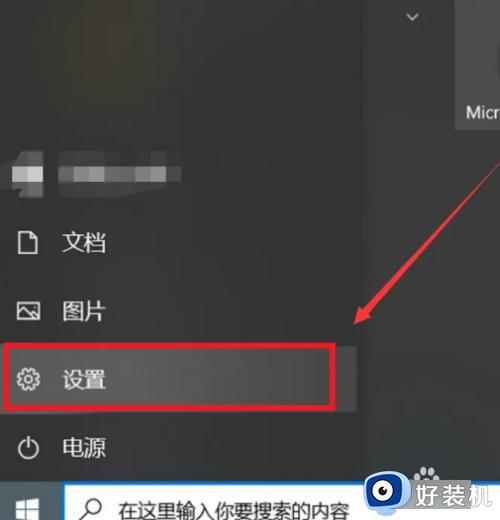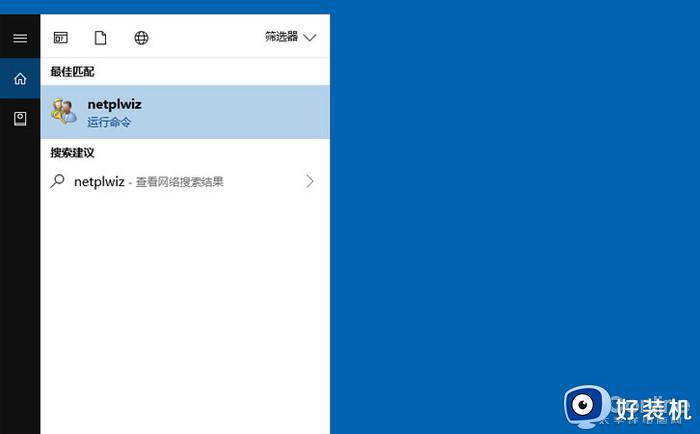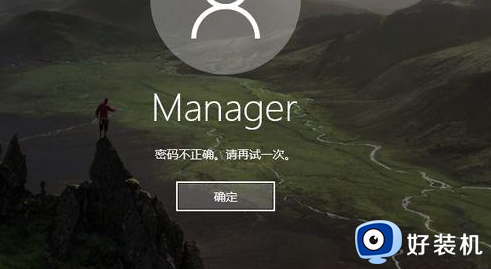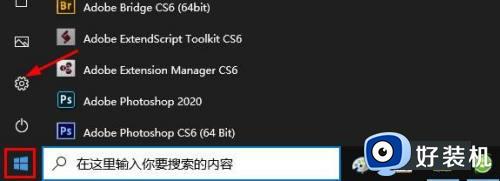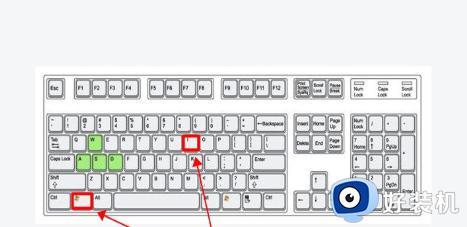win10取消开机账号密码的方法 win10怎么关闭开机账号密码
时间:2023-04-25 10:28:41作者:zheng
很多用户都不喜欢在没有其他人使用电脑的情况下设置开机需要账号密码,觉得这样每次开机都需要输入密码非常的麻烦,所以就没有设置,但是在一次更新之后电脑开机却自动开启了开机需要账号密码,这该怎么解决呢?今天小编就教大家win10取消开机账号密码的方法,如果你刚好遇到这个问题,跟着小编一起来操作吧。
推荐下载:Windows10专业版下载
方法如下:
1、首先打开Windows10系统后,右键点击桌面左下角的开始按钮,在弹出的菜单中点击“运行”菜单项。
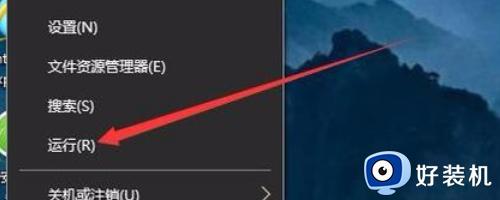
2、这时就可以打开Windows10系统的运行窗口了。
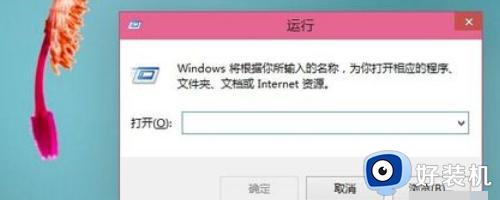
3、然后在弹出窗口中输入Control Userpasswords2命令,点击确定按钮。
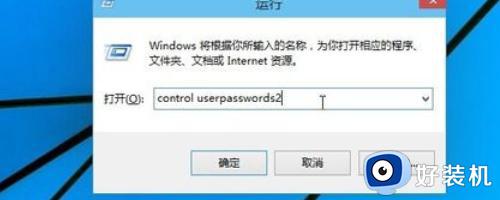
4、在打开的用户账户窗口中,去掉“要使用本计算机,用户必须输入用户名和密码”前的勾选,然后点击应用按钮
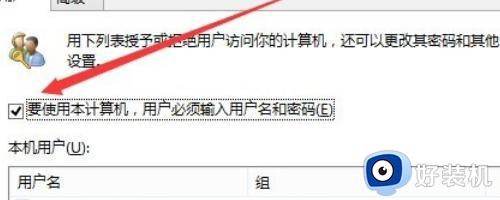
5、在弹出窗口中输入自动登录的用户名与密码,最后点击确定保存退出。
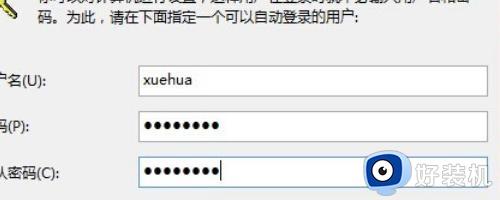
6、重新启动电脑后,下次开机就不用输入登录密码即可实现自动登录了。

以上就是win10取消开机账号密码的方法的全部内容,还有不懂得用户就可以根据小编的方法来操作吧,希望能够帮助到大家。